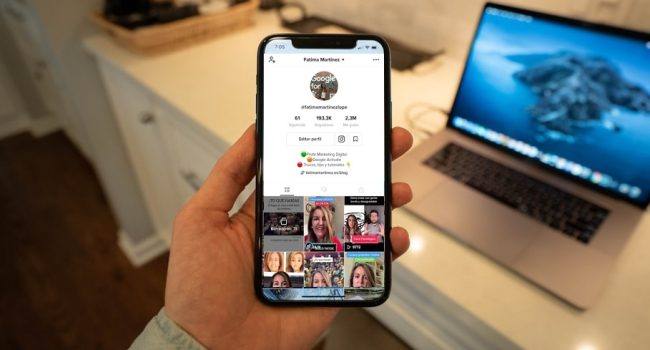
En la era digital, la eficiencia es la clave. Un 任务 管理 器 快捷 键 bien manejado puede ser la herramienta indispensable para navegar entre las múltiples tareas que exige el mundo moderno. Desde gestionar procesos en ejecución hasta optimizar el rendimiento del sistema, estas combinaciones de teclas te permiten controlar tu ordenador con precisión y rapidez.
Este artículo te guiará a través del universo de los 任务 管理 器 快捷 键, desentrañando sus posibilidades y enseñándote a aprovechar al máximo su potencial.
- Puntos Clave
- Combinaciones de teclas para el administrador de tareas
- Accediendo al administrador de tareas desde el menú de inicio
- Accediendo al administrador de tareas desde la barra de tareas
- Accediendo al administrador de tareas desde la pantalla de inicio de sesión
- Utilizando el administrador de tareas para optimizar el rendimiento del sistema
- Recomendaciones para un uso eficiente del 任务 管理 器 快捷 键
- Video Recomendado: Dominando el poder de los 任务 管理 器 快捷 键: Tu guía para una gestión eficiente
- Preguntas Frecuentes
- Conclusión
Puntos Clave
- Ahorro de tiempo: Elimina la necesidad de buscar el administrador de tareas a través del menú de inicio.
- Acceso rápido: Accede al administrador de tareas en cualquier momento, incluso si el sistema se bloquea.
- Mayor control: Permite una gestión eficiente de los procesos en ejecución, liberando recursos y optimizando el rendimiento.
- Optimización del flujo de trabajo: Facilita la gestión de aplicaciones de inicio, la supervisión del uso de la CPU y la RAM.
- Flexibilidad: Ofrece diferentes combinaciones de teclas para adaptarse a tu preferencia y estilo de trabajo.
- Comprensión del sistema: Te ayuda a entender mejor el funcionamiento del sistema operativo y a identificar posibles problemas.
- Seguridad: Permite finalizar procesos sospechosos o maliciosos que podrían afectar el rendimiento del sistema.
- Personalización: La posibilidad de crear atajos personalizados para el administrador de tareas facilita aún más la gestión de tu trabajo.
Combinaciones de teclas para el administrador de tareas
Ctrl + Alt + Supr: El clásico
Esta combinación de teclas es la más conocida y versátil. Se utiliza para acceder al menú de opciones de Windows, que incluye el Administrador de tareas, el apagado, el reinicio, la configuración de usuario, el cambio de contraseña y la ayuda.
En Windows 8, 10 y 11:
- Presiona simultáneamente las teclas Ctrl + Alt + Supr.
- Selecciona "Administrador de tareas" en el menú que aparece.
Ctrl + Shift + Esc: Acceso directo al administrador de tareas
Esta combinación de teclas es ideal para acceder directamente al administrador de tareas sin necesidad de pasar por el menú de opciones.
En Windows 8, 10 y 11:
- Presiona simultáneamente las teclas Ctrl + Shift + Esc.
- El administrador de tareas se abrirá inmediatamente.
Ctrl + Alt + Del: El atajo para bloquear el equipo
Aunque no abre directamente el administrador de tareas, esta combinación es útil cuando el sistema se bloquea o no responde. Al presionar estas teclas, se abre el menú de opciones, que permite acceder a diferentes funciones, incluyendo el 任务 管理 器.
Alt + F4: La combinación para cerrar programas
Esta combinación no abre el 任务 管理 器, pero es útil para cerrar aplicaciones rápidamente. Cuando se presiona Alt + F4, se abre un menú que permite cerrar la ventana actual o salir del programa en ejecución.
Para acceder al administrador de tareas a través del menú de inicio, puedes utilizar los siguientes pasos:
- Haz clic en el botón "Inicio" en la barra de tareas.
- Escribe "Administrador de tareas" en la barra de búsqueda.
- Selecciona "Administrador de tareas" en la lista de resultados.
También puedes acceder al administrador de tareas desde el menú "Más opciones" del botón "Inicio".
- Haz clic en el botón "Inicio".
- Haz clic en el icono de la flecha hacia arriba para acceder al menú "Más opciones".
- Selecciona "Administrador de tareas".
Accediendo al administrador de tareas desde la barra de tareas
Puedes acceder al administrador de tareas haciendo clic con el botón derecho del ratón en la barra de tareas.
- Haz clic con el botón derecho del ratón en la barra de tareas.
- Selecciona "Administrador de tareas" en el menú contextual.
Accediendo al administrador de tareas desde la pantalla de inicio de sesión
Si el sistema se bloquea o no responde, puedes acceder al administrador de tareas desde la pantalla de inicio de sesión.
- Mantén presionada la tecla Ctrl y presiona Alt + Supr.
- Selecciona "Administrador de tareas" en el menú que aparece.
Utilizando el administrador de tareas para optimizar el rendimiento del sistema
Gestionando los procesos en ejecución
El administrador de tareas te permite ver qué procesos están en ejecución y cuánto recursos están consumiendo. Puedes cerrar los procesos que no son necesarios, liberando recursos y mejorando el rendimiento del sistema.
- Abre el Administrador de tareas.
- Selecciona la pestaña "Procesos".
- Haz clic con el botón derecho del ratón en el proceso que deseas finalizar.
- Selecciona "Finalizar tarea".
Supervisando el uso de la CPU y la RAM
El administrador de tareas muestra el uso de la CPU, la RAM y otros componentes del sistema en tiempo real.
- Abre el Administrador de tareas.
- Selecciona la pestaña "Rendimiento".
- Observa el uso de la CPU, la RAM y otros componentes.
Gestionando las aplicaciones de inicio
El administrador de tareas te permite controlar las aplicaciones que se ejecutan automáticamente al iniciar Windows.
- Abre el Administrador de tareas.
- Selecciona la pestaña "Inicio".
- Haz clic con el botón derecho del ratón en la aplicación que deseas desactivar.
- Selecciona "Deshabilitar".
Recomendaciones para un uso eficiente del 任务 管理 器 快捷 键
- Practica con las combinaciones de teclas: Familiarízate con las combinaciones de teclas para acceder al administrador de tareas de forma rápida y eficiente.
- Aprende a identificar los procesos que consumen más recursos: Esto te ayudará a optimizar el rendimiento del sistema.
- Utiliza los *任务 管理 器 快捷 键 para finalizar procesos que no son necesarios*: Esto liberará recursos y mejorará el rendimiento del sistema.
- Crea atajos personalizados: Puedes crear atajos personalizados para el administrador de tareas en la configuración del sistema, facilitando aún más la gestión de tu trabajo.
Video Recomendado: Dominando el poder de los 任务 管理 器 快捷 键: Tu guía para una gestión eficiente
Preguntas Frecuentes
¿Qué es el administrador de tareas?
El administrador de tareas es una herramienta de sistema operativo que te permite ver los procesos en ejecución, gestionar las aplicaciones que se ejecutan en segundo plano, supervisar el rendimiento del sistema y cerrar aplicaciones que no responden.
¿Cuáles son las ventajas de usar 任务 管理 器 快捷 键?
El uso de 任务 管理 器 快捷 键 ofrece varias ventajas, como un acceso rápido y eficiente al administrador de tareas, un mayor control sobre los procesos en ejecución y la posibilidad de optimizar el rendimiento del sistema.
¿Puedo usar 任务 管理 器 快捷 键 para cerrar aplicaciones que no responden?
Sí, puedes usar 任务 管理 器 快捷 键 para acceder al administrador de tareas y cerrar las aplicaciones que no responden, liberando recursos y mejorando el rendimiento del sistema.
¿Cómo puedo crear un atajo personalizado para el administrador de tareas?
Puedes crear un atajo personalizado para el administrador de tareas en la configuración del sistema. Busca "Crear atajo" en el menú de inicio, selecciona la ubicación del administrador de tareas y asigna una combinación de teclas de tu preferencia.
¿Hay algún riesgo de usar 任务 管理 器 快捷 键?
No, usar 任务 管理 器 快捷 键 no implica ningún riesgo para tu sistema. Es una herramienta segura que te permite acceder al administrador de tareas de forma rápida y eficiente.
Conclusión
Los 任务 管理 器 快捷 键 son una herramienta indispensable para cualquier usuario de Windows. Conocerlos y utilizarlos a tu favor te permitirá gestionar tu sistema de forma eficiente, acceder rápidamente a la información que necesitas y optimizar el rendimiento de tu ordenador.
Dominar el administrador de tareas es un paso crucial para aprovechar al máximo las posibilidades de tu sistema operativo.
Si quieres conocer otros artículos parecidos a Dominando el poder de los 任务 管理 器 快捷 键: Tu guía para una gestión eficiente puedes visitar la categoría Tecnología.
Deja una respuesta

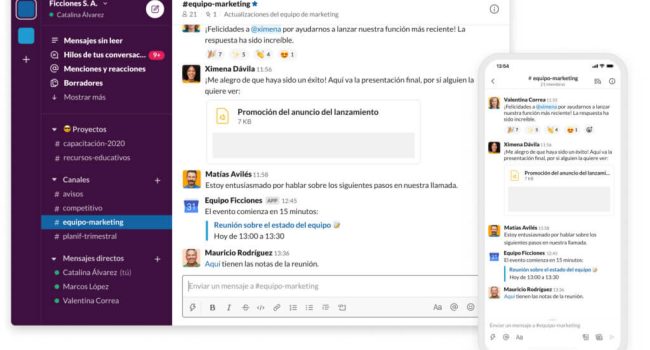
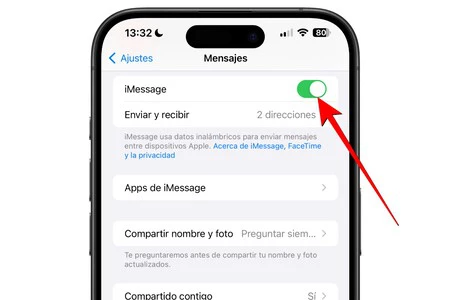
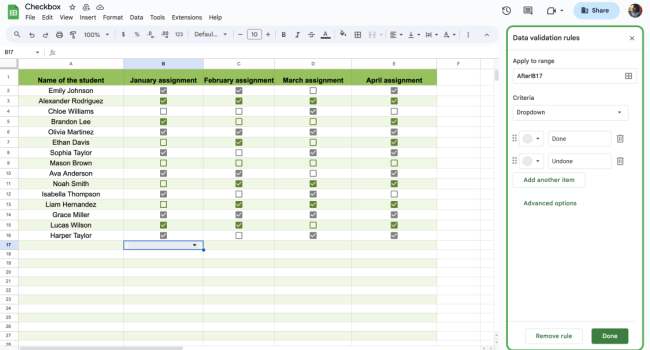
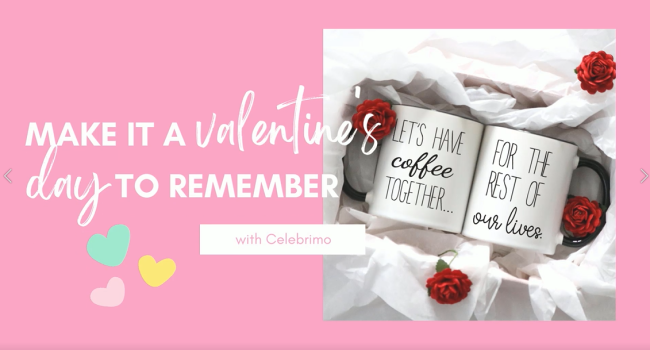


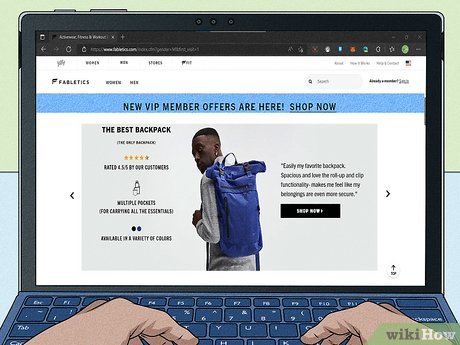
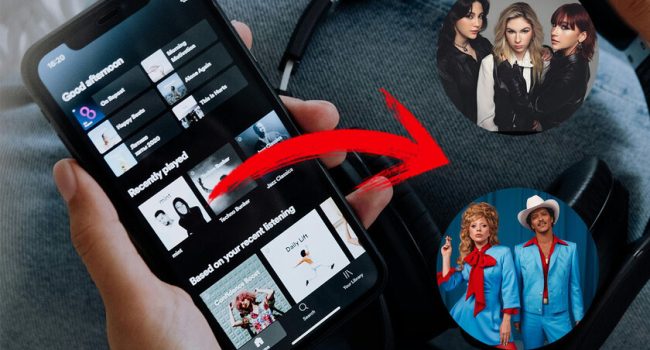
También te puede interesar: