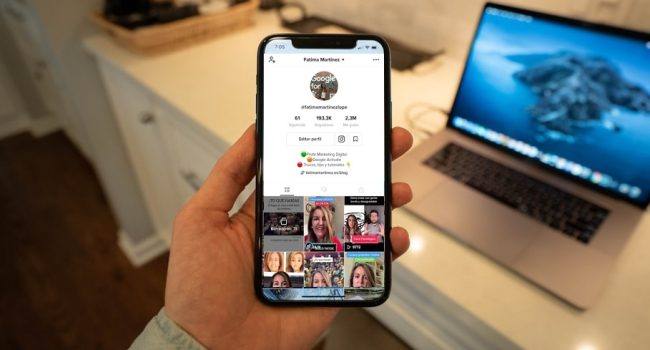
Las capturas de pantalla son una herramienta esencial para compartir información visual, documentar errores, ilustrar tutoriales y mucho más. En la mayoría de los casos, tomar una captura de pantalla es tan sencillo como presionar el botón "Imprimir Pantalla". Sin embargo, ¿qué sucede si tu Dell no tiene este botón? No te preocupes, aún puedes capturar tu pantalla de manera fácil y rápida.
Este artículo te guiará a través de diferentes métodos para tomar una captura de pantalla en un Dell sin utilizar el botón "Imprimir Pantalla", explorando alternativas que se adaptan a las necesidades de cada usuario.
- Puntos Clave
- Métodos para tomar una captura de pantalla sin "Imprimir Pantalla"
- Herramientas adicionales para la captura de pantalla
- Soluciones para problemas específicos
- Video Recomendado: Cómo tomar una captura de pantalla en un Dell sin el botón Imprimir Pantalla: Guía completa
- Preguntas Frecuentes
- ¿Puedo tomar una captura de pantalla en un Dell sin teclado?
- ¿Cómo puedo tomar una captura de pantalla de un video en mi Dell?
- ¿Cómo puedo tomar una captura de pantalla de una página web completa?
- ¿Qué puedo hacer si el botón "Imprimir Pantalla" no funciona?
- ¿Cómo puedo cambiar el formato de la captura de pantalla?
- Conclusión
Puntos Clave
- Tomar capturas de pantalla sin "Imprimir Pantalla" es posible en un Dell con métodos alternativos.
- La combinación de teclas "Windows + Imprimir Pantalla" es una alternativa rápida y sencilla.
- Utiliza la herramienta "Recortes" para tomar capturas de pantalla selectivas de áreas específicas.
- Aplicaciones de terceros ofrecen funciones adicionales para capturas de pantalla, como anotaciones y edición.
- Las teclas "Alt + Imprimir Pantalla" capturan solo la ventana activa.
- La función "Shift + Imprimir Pantalla" captura una imagen de la ventana activa con el cursor visible.
- La herramienta "Snipping Tool" (Herramienta de recortes) está disponible en sistemas operativos anteriores.
- Configuración personalizada permite modificar el comportamiento de la captura de pantalla.
- Soluciones para problemas específicos como pantallas de inicio de sesión o problemas de teclado se abordan en el artículo.
Métodos para tomar una captura de pantalla sin "Imprimir Pantalla"
Combinación de teclas "Windows + Imprimir Pantalla"
La combinación de teclas "Windows + Imprimir Pantalla" es una alternativa simple y rápida para capturar la pantalla completa de tu Dell sin necesidad de presionar el botón "Imprimir Pantalla". Al presionar estas teclas simultáneamente, la captura de pantalla se guardará automáticamente en la carpeta "Imágenes" de tu computadora, bajo el nombre "Captura de pantalla".
Esta técnica es particularmente útil para aquellos que buscan un método rápido y eficiente para capturar la pantalla completa sin tener que abrir un editor de imágenes manualmente.
La herramienta "Recortes"
La herramienta "Recortes" es una función integrada en Windows que te permite capturar selectivamente áreas específicas de tu pantalla. Esta herramienta es ideal para tomar capturas de pantalla de ventanas específicas, texto o imágenes en particular.
Para acceder a la herramienta "Recortes", puedes escribir "Recortes" en la barra de búsqueda de Windows o presionar las teclas "Windows + Shift + S". Al utilizar la herramienta "Recortes", tendrás la posibilidad de elegir entre cuatro modos de captura:
- Forma libre: Te permite capturar una selección de cualquier forma irregular.
- Rectangular: Permite capturar un área rectangular de la pantalla.
- Ventana: Captura solo la ventana activa.
- Pantalla completa: Captura toda la pantalla.
Una vez que hayas capturado el área deseada, la herramienta "Recortes" te permite guardar la imagen, editarla o compartirla directamente.
Aplicaciones de terceros
Existen numerosas aplicaciones de terceros disponibles que ofrecen funciones adicionales para tomar capturas de pantalla, como anotaciones, edición, captura de videos y mucho más. Algunas de las aplicaciones de captura de pantalla más populares incluyen:
- Lightshot: Permite capturar áreas específicas de la pantalla, buscar imágenes similares en la web y compartir capturas de pantalla fácilmente.
- ShareX: Ofrece una amplia gama de funciones, incluyendo captura de pantalla, grabación de video, gestión de imágenes y mucho más.
- Snagit: Una herramienta profesional para capturar y editar capturas de pantalla, ideal para creadores de contenido y profesionales.
- Greenshot: Una aplicación de captura de pantalla gratuita y de código abierto que ofrece opciones de edición, anotaciones y guardado.
Combinación de teclas "Alt + Imprimir Pantalla"
Si solo necesitas capturar la ventana activa en tu Dell, puedes utilizar la combinación de teclas "Alt + Imprimir Pantalla". Esta combinación capturará la ventana activa y la guardará en el portapapeles, permitiéndote luego pegarla en un editor de imágenes.
Esta técnica es ideal para capturar una ventana específica en lugar de toda la pantalla, evitando elementos innecesarios en la imagen capturada.
Combinación de teclas "Shift + Imprimir Pantalla"
La combinación de teclas "Shift + Imprimir Pantalla" también funciona para capturar la ventana activa, pero con un detalle adicional: la imagen capturada incluirá el cursor del mouse visible.
Esta técnica es útil para capturar una imagen de la ventana activa que muestre claramente dónde se encuentra el cursor, especialmente cuando se toma una captura de pantalla de un proceso específico o un elemento de la pantalla que requiere interacción.
Herramientas adicionales para la captura de pantalla
La herramienta "Snipping Tool"
La herramienta "Snipping Tool" es un software incluido en versiones anteriores de Windows que funciona de manera similar a la herramienta "Recortes". Permite tomar capturas de pantalla de áreas específicas de la pantalla, como ventanas, menús, elementos de texto o imágenes.
Aunque la herramienta "Recortes" ha reemplazado la herramienta "Snipping Tool" en las versiones más recientes de Windows, esta última sigue siendo una alternativa viable para aquellos que prefieran una interfaz familiar.
Configuración personalizada
La configuración personalizada te permite ajustar el comportamiento de la captura de pantalla según tus necesidades. Puedes configurar opciones como la ubicación donde se guardan las capturas de pantalla, el formato de la imagen y la calidad de la captura.
Para acceder a la configuración personalizada de las capturas de pantalla, puedes buscar "Captura de pantalla" en la configuración de Windows o acceder al Panel de control de Windows y buscar la opción "Cámara".
Soluciones para problemas específicos
Capturas de pantalla en la pantalla de inicio de sesión
Si necesitas tomar una captura de pantalla en la pantalla de inicio de sesión de tu Dell, puedes utilizar la combinación de teclas "Windows + Imprimir Pantalla". Esta combinación funciona incluso en la pantalla de inicio de sesión, guardando la captura de pantalla en la carpeta "Imágenes".
Problemas con el teclado
Si tienes problemas con el teclado de tu Dell, puedes intentar utilizar un teclado externo o usar la combinación de teclas "Alt + Imprimir Pantalla" para capturar la ventana activa. También puedes utilizar la herramienta "Recortes" o una aplicación de terceros para tomar una captura de pantalla.
Video Recomendado: Cómo tomar una captura de pantalla en un Dell sin el botón Imprimir Pantalla: Guía completa
Preguntas Frecuentes
¿Puedo tomar una captura de pantalla en un Dell sin teclado?
Sí, puedes utilizar el comando "Alt + Imprimir Pantalla" para capturar la ventana activa sin necesidad de utilizar el teclado.
También puedes utilizar la herramienta "Recortes", la cual se activa con las teclas "Windows + Shift + S", y permite capturar áreas específicas de la pantalla usando el mouse.
Si tu Dell tiene una pantalla táctil, puedes utilizarla para navegar por la herramienta "Recortes" y seleccionar el área que deseas capturar.
¿Cómo puedo tomar una captura de pantalla de un video en mi Dell?
Para capturar un video en tu Dell, puedes utilizar la combinación de teclas "Windows + G" para abrir la barra de juegos.
Esta barra te permite grabar videos, tomar capturas de pantalla y ajustar las configuraciones de grabación. Puedes seleccionar el área que deseas capturar, iniciar la grabación y luego detenerla cuando hayas terminado.
Recuerda que la grabación de video puede consumir una gran cantidad de recursos del sistema.
¿Cómo puedo tomar una captura de pantalla de una página web completa?
Si necesitas capturar una página web completa, puedes utilizar la herramienta "Recortes" y seleccionar el modo "Pantalla completa". Sin embargo, esta opción solo captura la parte visible de la página web en el navegador.
Para capturar una página web completa, incluidos los elementos que se encuentran fuera de la vista, puedes utilizar aplicaciones de terceros como Lightshot, ShareX o Snagit.
Estas aplicaciones ofrecen funciones adicionales como el desplazamiento automático de la página web, lo que permite capturar la totalidad de la página web en una única imagen.
¿Qué puedo hacer si el botón "Imprimir Pantalla" no funciona?
Si el botón "Imprimir Pantalla" de tu teclado no funciona, puedes intentar utilizar una combinación de teclas, como "Windows + Imprimir Pantalla" o "Alt + Imprimir Pantalla".
También puedes usar la herramienta "Recortes" o una aplicación de terceros para capturar la pantalla. Si el problema persiste, puede que necesites solucionar problemas con tu teclado o reinstalar los controladores del teclado.
¿Cómo puedo cambiar el formato de la captura de pantalla?
El formato de la captura de pantalla depende de la herramienta que utilizas.
Por ejemplo, la combinación de teclas "Windows + Imprimir Pantalla" guarda las capturas de pantalla como archivos PNG, mientras que la herramienta "Recortes" permite elegir entre diferentes formatos como JPEG, GIF y PNG.
Puedes encontrar opciones de configuración en la configuración de la herramienta "Recortes" o en las opciones de las aplicaciones de terceros.
Conclusión
Tomar una captura de pantalla en un Dell sin el botón "Imprimir Pantalla" es un proceso sencillo, gracias a la amplia gama de alternativas disponibles.
Desde la combinación de teclas "Windows + Imprimir Pantalla" hasta la herramienta "Recortes" y las aplicaciones de terceros, puedes capturar la pantalla completa, áreas específicas o incluso grabar videos según tus necesidades.
Recuerda explorar las diferentes opciones y elegir la que mejor se adapte a tu flujo de trabajo y a tus preferencias.
Si quieres conocer otros artículos parecidos a Cómo tomar una captura de pantalla en un Dell sin el botón Imprimir Pantalla: Guía completa puedes visitar la categoría Tecnología.
Deja una respuesta

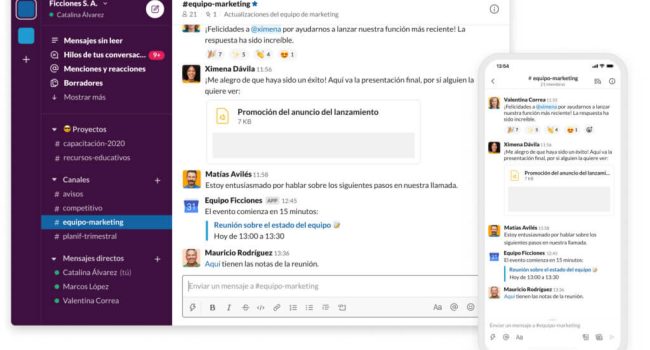
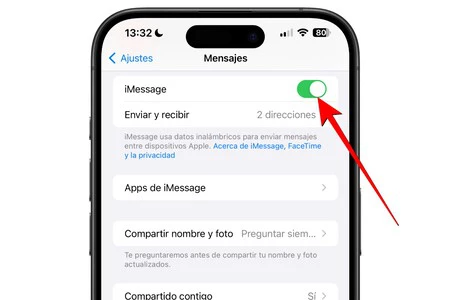
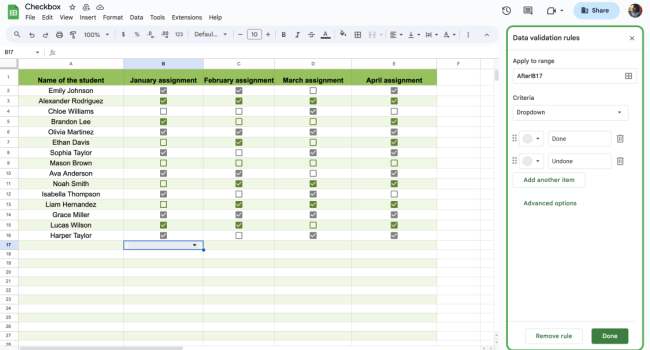
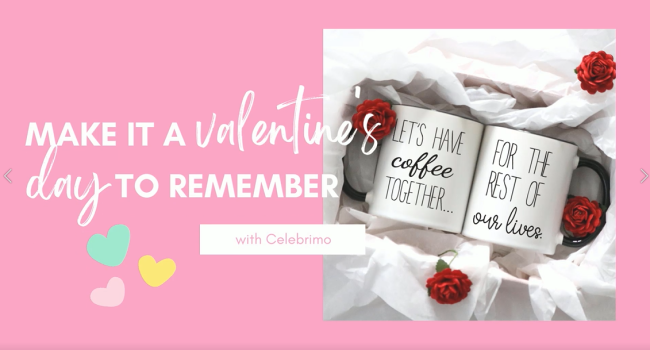


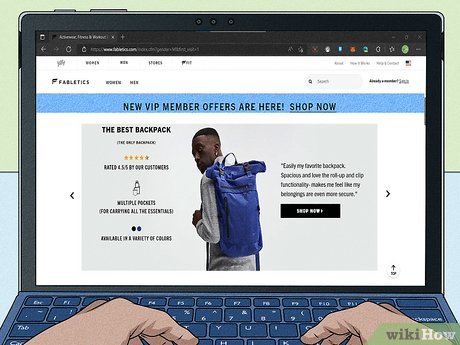
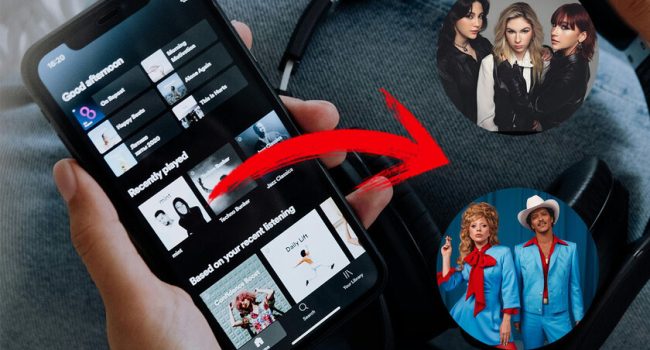
También te puede interesar: