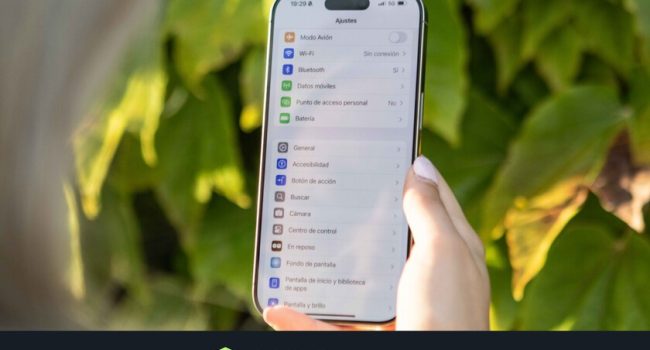
Los documentos de Word son un elemento esencial en el flujo de trabajo de muchos usuarios de Mac. Pero, ¿qué sucede cuando necesitas deshacerte de un documento que ya no te sirve? Eliminar un documento de Word en una Mac es un proceso sencillo, pero puede ser un poco diferente al de otros sistemas operativos.
En esta guía completa, te enseñaremos paso a paso cómo eliminar un documento de Word en tu Mac, cubriendo desde los métodos básicos hasta las opciones avanzadas para garantizar que elimines completamente los archivos de tu computadora.
- Puntos Clave
- Cómo Eliminar un Documento de Word en una Mac
- Métodos Alternativos para Eliminar Documentos de Word
- Cómo Eliminar Documentos de Word de Forma Segura
- Video Recomendado: Cómo Eliminar Documentos de Word en una Mac: Una Guía Completa
- Preguntas Frecuentes
- ¿Puedo recuperar un documento de Word que he eliminado?
- ¿Qué sucede cuando elimino un documento de Word?
- ¿Cómo puedo eliminar varios documentos de Word a la vez?
- ¿Debo usar una aplicación de eliminación segura para eliminar documentos de Word?
- ¿Es posible eliminar completamente un documento de Word de mi Mac?
- Conclusión
Puntos Clave
- Localización del documento: El primer paso para eliminar un documento de Word es encontrarlo en tu Mac.
- Eliminación del documento: Puedes eliminar un documento de Word arrastrándolo a la papelera o seleccionándolo y presionando la tecla "Eliminar".
- Vaciar la papelera: La eliminación del documento solo lo envía a la papelera, para eliminarlo permanentemente debes vaciarla.
- Eliminación segura: Si deseas eliminar un documento sin dejar rastro de él, existen herramientas de eliminación segura.
- Restauración de documentos eliminados: Puedes recuperar documentos de Word eliminados de la papelera, pero solo si no la has vaciado.
- Optimización del almacenamiento: Eliminar documentos de Word innecesarios ayuda a optimizar el espacio de almacenamiento de tu Mac.
- Protección de datos: Eliminar documentos de Word puede ayudar a proteger tus datos confidenciales de accesos no autorizados.
- Precauciones: Es importante tener cuidado al eliminar documentos de Word para evitar eliminar archivos importantes por error.
Cómo Eliminar un Documento de Word en una Mac
Encontrar el Documento
- Abre la carpeta "Documentos": La mayoría de los documentos de Word se guardan en la carpeta "Documentos". Puedes acceder a ella a través del Finder, haciendo clic en "Ir" en la barra de menú y seleccionando "Documentos".
- Utiliza la búsqueda de Spotlight: Si no encuentras el documento en la carpeta "Documentos", puedes utilizar la búsqueda de Spotlight. Presiona Cmd + Espacio para abrir la búsqueda de Spotlight y escribe el nombre del documento que deseas eliminar.
- Revisa otras carpetas: Si el documento no se encuentra en la carpeta "Documentos" o en los resultados de la búsqueda de Spotlight, verifica otras carpetas donde podrías haberlo guardado, como la carpeta "Descargas" o una carpeta personalizada.
Eliminar el Documento
- Arrastra a la papelera: Una vez que hayas encontrado el documento de Word que deseas eliminar, puedes arrastrarlo a la papelera ubicada en el Dock.
- Selecciona y presiona "Eliminar": También puedes seleccionar el documento haciendo clic sobre él, luego presiona la tecla "Eliminar" en tu teclado.
- Confirma la eliminación: Al eliminar un documento de Word, se te pedirá que confirmes la eliminación. Haz clic en "Eliminar" para eliminar el documento.
Vaciar la Papelera
- Haz clic derecho (o control-clic) en el icono de la papelera: Encontrarás el icono de la papelera en el Dock.
- Selecciona "Vaciar la papelera": En el menú que aparece, selecciona la opción "Vaciar la papelera".
- Confirma la operación: Se te solicitará que confirmes la eliminación permanente de los archivos en la papelera. Haz clic en "Vaciar" para completar el proceso.
Métodos Alternativos para Eliminar Documentos de Word
Eliminar Documentos de Word con la Aplicación "Word"
- Abre el documento de Word que deseas eliminar: Utiliza la aplicación "Word" para abrir el documento.
- Ve al menú "Archivo": Haz clic en el menú "Archivo" ubicado en la esquina superior izquierda de la pantalla.
- Selecciona "Cerrar": En el menú "Archivo", elige la opción "Cerrar".
- Confirma la eliminación: Se te pedirá que confirmes la eliminación del documento. Haz clic en "Eliminar" para eliminar el documento.
Eliminar Documentos de Word con la Terminal
- Abre la Terminal: Puedes acceder a la Terminal a través de la carpeta "Utilidades" en la carpeta "Aplicaciones".
- Ingresa el comando "rm": En la Terminal, escribe el siguiente comando:
rm [ruta del archivo]Reemplaza "[ruta del archivo]" con la ruta completa del documento de Word que deseas eliminar. - Ejecuta el comando: Presiona Enter para ejecutar el comando.
- Confirma la eliminación: Se te pedirá que confirmes la eliminación del documento. Escribe "y" y presiona Enter para confirmar.
Cómo Eliminar Documentos de Word de Forma Segura
Eliminación Segura con "Shredder"
- Descargue una aplicación de eliminación segura: Existen aplicaciones como "Shredder" disponibles en la Mac App Store que te ayudan a eliminar archivos de forma segura.
- Selecciona el documento de Word: Abra la aplicación de eliminación segura y selecciona el documento de Word que deseas eliminar.
- Elije el método de eliminación: Las aplicaciones de eliminación segura suelen ofrecer diferentes niveles de seguridad para la eliminación de archivos. Elige el método que mejor se adapte a tus necesidades.
- Ejecuta la eliminación segura: Haz clic en "Eliminar" o "Shred" para eliminar el documento de forma segura.
Utilizar la Herramienta "Seguramente Borrar" del Finder
- Selecciona el documento de Word: En el Finder, selecciona el documento de Word que deseas eliminar.
- Haz clic derecho (o control-clic) en el archivo: En el menú que aparece, elige la opción "Seguramente Borrar".
- Confirma la eliminación: Se te pedirá que confirmes la eliminación. Haz clic en "Eliminar" para eliminar el documento de forma segura.
Video Recomendado: Cómo Eliminar Documentos de Word en una Mac: Una Guía Completa
Preguntas Frecuentes
¿Puedo recuperar un documento de Word que he eliminado?
Sí, puedes recuperar un documento de Word que has eliminado de la papelera si no la has vaciado. Para recuperar el documento, abre la papelera y arrastra el documento de Word de vuelta a la carpeta "Documentos" o a cualquier otra carpeta de tu elección.
¿Qué sucede cuando elimino un documento de Word?
Cuando eliminas un documento de Word, solo lo estás moviendo a la papelera. El documento sigue existiendo en la papelera hasta que la vacías. Al vaciar la papelera, eliminas permanentemente el documento de tu Mac.
¿Cómo puedo eliminar varios documentos de Word a la vez?
Puedes eliminar varios documentos de Word a la vez seleccionándolos con la tecla Cmd presionada. Una vez que hayas seleccionado los documentos, puedes arrastrarlos a la papelera o presionar la tecla "Eliminar".
¿Debo usar una aplicación de eliminación segura para eliminar documentos de Word?
Utilizar una aplicación de eliminación segura es una buena práctica para proteger la privacidad de tus datos. Estos programas sobrescriben los archivos eliminados con datos aleatorios, haciendo más difícil su recuperación.
¿Es posible eliminar completamente un documento de Word de mi Mac?
Sí, puedes eliminar completamente un documento de Word de tu Mac utilizando una aplicación de eliminación segura o la herramienta "Seguramente Borrar" del Finder. Estos métodos sobrescriben el archivo con datos aleatorios, haciendo muy difícil su recuperación.
Conclusión
Eliminar documentos de Word en tu Mac es un proceso sencillo que puede ayudarte a liberar espacio de almacenamiento y proteger tus datos. Recuerda que al eliminar un documento, solo lo estás moviendo a la papelera. Para eliminarlo permanentemente, debes vaciar la papelera. Si necesitas eliminar un documento de forma segura, utiliza una aplicación de eliminación segura o la herramienta "Seguramente Borrar" del Finder.
Si quieres conocer otros artículos parecidos a Cómo Eliminar Documentos de Word en una Mac: Una Guía Completa puedes visitar la categoría Tecnología.
Deja una respuesta
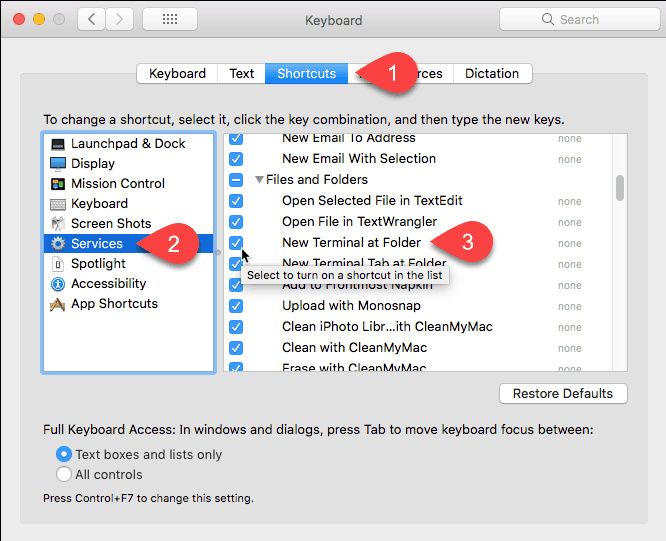


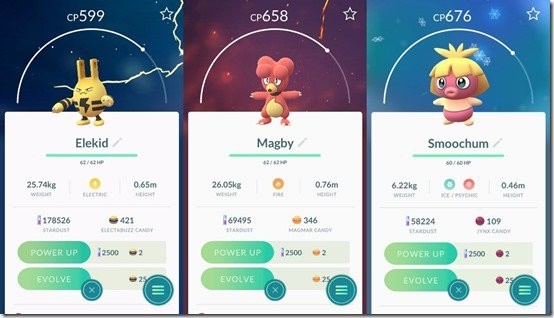

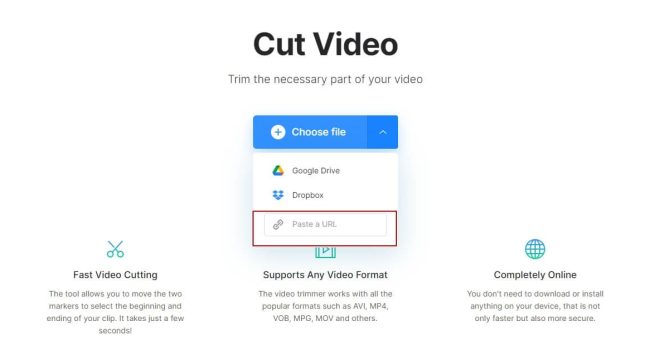
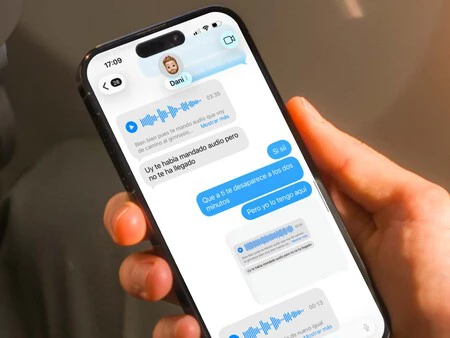

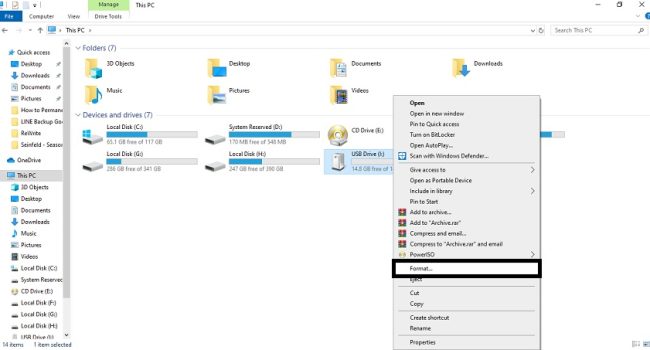
También te puede interesar: