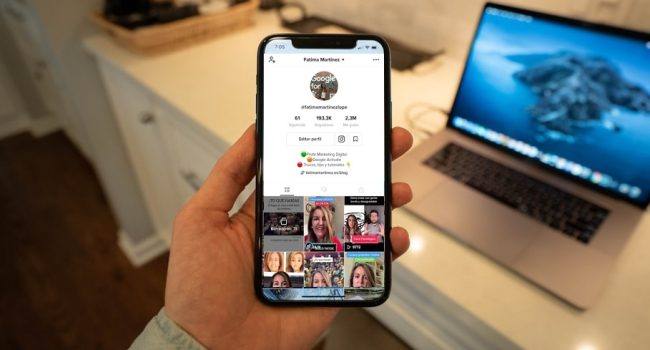
Capturar tus programas y películas favoritos de Netflix puede ser una tarea complicada. La plataforma está diseñada para evitar la grabación de su contenido, pero hay formas de lograrlo. En este artículo, te guiaremos a través de los métodos más efectivos para grabar la pantalla de Netflix en diferentes dispositivos, desde computadoras hasta teléfonos inteligentes.
Aprenderás sobre las herramientas y métodos más populares para grabar la pantalla de Netflix, las ventajas y desventajas de cada uno, y algunos consejos importantes para evitar problemas de derechos de autor y mantener la calidad de tus grabaciones.
- Puntos Clave
- Grabación de Netflix en PC y Mac
- Grabación de Netflix en Android
- Grabación de Netflix en iOS
- Consideraciones legales
- Consejos adicionales
- Software de edición de video
- Video Recomendado: Cómo grabar la pantalla de Netflix: Guía completa para capturar tus programas y películas favoritos
- Preguntas Frecuentes
- Conclusión
Puntos Clave
- Grabar Netflix en PC y Mac: Te enseñaremos cómo utilizar herramientas como OBS Studio, Snagit y la grabadora de juegos incorporada en Windows 10 para capturar la pantalla de Netflix.
- Grabar Netflix en Android: Exploraremos aplicaciones como AZ Screen Recorder, DU Recorder y ADV Screen Recorder para capturar la pantalla de tu dispositivo Android.
- Grabar Netflix en iOS: Descubrirás aplicaciones de iOS como ReplayKit y Record it! para capturar la pantalla de tu iPhone o iPad.
- Consideraciones legales: Abordaremos los aspectos legales de grabar contenido de Netflix, incluyendo los derechos de autor y las restricciones de la plataforma.
- Calidad de la grabación: Te daremos consejos para obtener una grabación de alta calidad, incluyendo la selección de la resolución, la velocidad de fotogramas y la configuración del audio.
- Métodos alternativos: Revisaremos otras alternativas para grabar Netflix, como la utilización de un programa de captura de video externo o la grabación de la pantalla de un televisor inteligente.
- Software de edición de video: Exploraremos programas para editar tus grabaciones y mejorar la calidad de las mismas.
- Consejos adicionales: Te ofreceremos consejos prácticos para evitar errores comunes al grabar la pantalla de Netflix.
Grabación de Netflix en PC y Mac
Herramientas para capturar la pantalla
Existen varias herramientas disponibles para grabar la pantalla de tu computadora. Algunas de las más populares incluyen:
- OBS Studio: OBS Studio es un software de código abierto y gratuito que te permite grabar la pantalla de tu computadora y realizar streaming en vivo. Es una herramienta potente y personalizable que ofrece una amplia gama de opciones de configuración.
- Snagit: Snagit es un software de captura de pantalla y grabación de video de pago que ofrece funciones avanzadas como la edición de imágenes, la grabación de videos con audio y la creación de animaciones.
- Grabadora de juegos incorporada en Windows 10: Windows 10 incluye una herramienta integrada para grabar juegos, que también puede utilizarse para grabar la pantalla de Netflix. Es una opción sencilla y rápida para grabar vídeos cortos.
Configurando la grabación
Para configurar la grabación de Netflix utilizando una de estas herramientas, debes seguir estos pasos:
- Seleccionar la fuente de grabación: En la configuración de la herramienta de grabación, selecciona la pantalla de tu computadora como fuente.
- Ajustar la resolución y la velocidad de fotogramas: Es importante elegir una resolución y una velocidad de fotogramas adecuadas para obtener una grabación de alta calidad.
- Ajustar el audio: Asegúrate de que la herramienta de grabación esté configurada para capturar el audio de tu computadora, incluyendo el sonido de Netflix.
- Iniciar la grabación: Una vez que la configuración esté completa, simplemente comienza la grabación de Netflix.
Consejos para una grabación exitosa
- Cierra otras aplicaciones: Para evitar problemas de rendimiento, cierra las aplicaciones que no estés utilizando durante la grabación.
- Desactiva las notificaciones: Las notificaciones pueden interrumpir tu grabación. Asegúrate de desactivarlas antes de comenzar.
- Utiliza una conexión a Internet estable: Una conexión a internet lenta puede afectar la calidad de tu grabación.
Grabación de Netflix en Android
Aplicaciones para grabar la pantalla
Hay numerosas aplicaciones disponibles en Google Play Store para grabar la pantalla de tu dispositivo Android. Algunas opciones populares incluyen:
- AZ Screen Recorder: AZ Screen Recorder es una aplicación gratuita que ofrece una amplia gama de funciones, incluyendo la grabación de la pantalla con audio, la configuración de la resolución y la velocidad de fotogramas, y la edición de video básica.
- DU Recorder: DU Recorder es otra aplicación gratuita que permite grabar la pantalla de tu dispositivo Android, realizar streaming en vivo y editar vídeos. Ofrece una interfaz sencilla y funciones fáciles de usar.
- ADV Screen Recorder: ADV Screen Recorder es una aplicación gratuita que te permite grabar la pantalla de tu dispositivo Android, configurar la resolución y la velocidad de fotogramas, y agregar tu logo de agua a las grabaciones.
Configurando la grabación
Para grabar Netflix utilizando una aplicación de Android, sigue estos pasos:
- Selecciona la aplicación de grabación: Descarga e instala una aplicación de grabación de pantalla de tu preferencia.
- Configura la aplicación: En la configuración de la aplicación, selecciona la resolución y la velocidad de fotogramas que deseas utilizar.
- Activa el audio: Asegúrate de que la aplicación esté configurada para capturar el audio de tu dispositivo Android.
- Inicia la grabación: Una vez que la configuración esté completa, inicia la grabación de Netflix.
Consejos para una grabación exitosa
- Concédelo acceso: Es posible que la aplicación de grabación necesite acceso a tu almacenamiento y micrófono para funcionar correctamente.
- Ajusta la configuración: Asegúrate de que la configuración de la aplicación esté optimizada para obtener una grabación de alta calidad.
- Minimiza la interferencia: Cierra las aplicaciones que no estés utilizando y desactiva las notificaciones para evitar interrupciones en la grabación.
Grabación de Netflix en iOS
Aplicaciones para grabar la pantalla
Apple ofrece herramientas integradas para grabar la pantalla en iOS. También puedes encontrar aplicaciones adicionales en la App Store que ofrecen funciones adicionales. Algunas opciones populares incluyen:
- ReplayKit: ReplayKit es una herramienta integrada en iOS que te permite grabar la pantalla de tu iPhone o iPad. Es una opción sencilla y rápida para grabar vídeos cortos.
- Record it!: Record it! es una aplicación de terceros que te permite grabar la pantalla de tu dispositivo iOS, editar vídeos y compartirlos en las redes sociales.
Configurando la grabación
Para grabar Netflix utilizando ReplayKit, sigue estos pasos:
- Activa la grabación de pantalla: En la configuración de tu iPhone o iPad, activa la opción de grabación de pantalla.
- Inicia la grabación: Abre el Centro de control y selecciona el botón de grabación de pantalla.
- Graba Netflix: Inicia la grabación de Netflix.
- Detén la grabación: Cuando hayas terminado de grabar, toca el botón de detener la grabación en la barra de estado.
Consejos para una grabación exitosa
- Ajusta la calidad: Puedes configurar la resolución y la velocidad de fotogramas de la grabación en la configuración de ReplayKit.
- Controla el audio: Puedes elegir si grabar el audio del micrófono o el audio de tu dispositivo iOS.
- Utiliza una conexión estable: Asegúrate de tener una conexión a internet estable para evitar problemas de calidad en la grabación.
Consideraciones legales
Derechos de autor
Es importante tener en cuenta que la grabación de contenido de Netflix puede ser un problema legal. La plataforma está diseñada para evitar la grabación de su contenido y los derechos de autor de las películas y programas de televisión se encuentran protegidos.
Si deseas utilizar las grabaciones de Netflix para fines comerciales, necesitarás obtener un permiso de Netflix o de los titulares de los derechos de autor.
Restricciones de la plataforma
Netflix puede detectar intentos de grabación de su contenido y tomar medidas para bloquearlos.
La plataforma puede bloquear tu cuenta o eliminar la grabación. Si deseas grabar contenido de Netflix, debes hacerlo con precaución y no compartir las grabaciones de forma ilegal.
Consejos adicionales
Optimización de la calidad de la grabación
Para obtener una grabación de alta calidad, te recomendamos:
- Selecciona la resolución adecuada: Una resolución más alta te dará una grabación de mejor calidad, pero también ocupará más espacio de almacenamiento.
- Configura la velocidad de fotogramas: La velocidad de fotogramas determina la fluidez de la grabación. Cuanto más alta sea la velocidad de fotogramas, más fluida será la grabación.
- Asegúrate de tener suficiente espacio de almacenamiento: Necesitas tener suficiente espacio de almacenamiento disponible para guardar la grabación.
- Ajusta el audio: Si es posible, ajusta el audio para que sea claro y no tenga ruido de fondo.
Evitando problemas comunes
- Actualiza la aplicación de grabación: Asegúrate de que la aplicación de grabación esté actualizada a la última versión.
- Cierra las aplicaciones que no estés utilizando: Cierra las aplicaciones que no estés utilizando durante la grabación para evitar problemas de rendimiento.
- Desactiva las notificaciones: Desactiva las notificaciones para evitar que interrumpan la grabación.
- Utiliza una conexión a Internet estable: Una conexión a Internet lenta puede afectar la calidad de la grabación.
Software de edición de video
Una vez que hayas grabado el contenido de Netflix, puedes utilizar un software de edición de video para mejorar la calidad de las grabaciones.
Existen muchas opciones disponibles, desde programas gratuitos como OpenShot y DaVinci Resolve hasta programas de pago como Adobe Premiere Pro y Final Cut Pro.
Estos programas te permiten:
- Cortar y unir videos: Elimina las partes no deseadas de tu grabación y únelas con otros videos.
- Ajustar el audio: Aumenta o disminuye el volumen del audio, agrega música de fondo o elimina el ruido de fondo.
- Agregar efectos visuales: Agrega efectos especiales como transiciones, animaciones y títulos.
- Exportar la grabación: Exporta tu grabación en el formato deseado.
Video Recomendado: Cómo grabar la pantalla de Netflix: Guía completa para capturar tus programas y películas favoritos
Preguntas Frecuentes
¿Es legal grabar la pantalla de Netflix?
La legalidad de grabar la pantalla de Netflix depende del uso que le des a la grabación. Si grabas el contenido para uso personal y no lo compartes con otros, generalmente es legal. Sin embargo, si grabas el contenido para fines comerciales, necesitarás obtener un permiso de Netflix o de los titulares de los derechos de autor.
¿Puedo compartir mis grabaciones de Netflix con otros?
Compartiendo tus grabaciones de Netflix con otros, podrías violar los derechos de autor del contenido. Es importante verificar la política de derechos de autor de Netflix antes de compartir cualquier grabación.
¿Qué pasa si Netflix detecta que estoy grabando su contenido?
Netflix puede detectar intentos de grabación de su contenido y tomar medidas para bloquearlos. La plataforma puede bloquear tu cuenta o eliminar la grabación. Si deseas grabar contenido de Netflix, debes hacerlo con precaución y no compartir las grabaciones de forma ilegal.
¿Hay alguna alternativa a grabar la pantalla de Netflix?
Si no quieres grabar la pantalla de Netflix, puedes utilizar otras alternativas, como:
- Ver el contenido en un navegador web: Puedes ver el contenido de Netflix en un navegador web y utilizar las funciones de captura de pantalla de tu navegador.
- Utilizar un programa de captura de video externo: Puedes utilizar un programa de captura de video externo para grabar la pantalla de tu computadora.
- Grabar la pantalla de un televisor inteligente: Si tienes un televisor inteligente, puedes grabar la pantalla de tu televisor utilizando las funciones de grabación integradas.
Conclusión
Grabar la pantalla de Netflix puede ser una tarea complicada, pero con las herramientas y métodos adecuados, es posible capturar tus programas y películas favoritos. Este artículo te ha proporcionado una guía completa para grabar Netflix en diferentes dispositivos, incluyendo PC, Mac, Android e iOS.
Recuerda que es importante tener en cuenta las consideraciones legales y las restricciones de la plataforma antes de grabar contenido de Netflix. Utiliza las grabaciones únicamente para uso personal y no las compartas con otros sin el permiso necesario. Al seguir los consejos de este artículo, podrás grabar tus programas y películas favoritos de Netflix con éxito.
Si quieres conocer otros artículos parecidos a Cómo grabar la pantalla de Netflix: Guía completa para capturar tus programas y películas favoritos puedes visitar la categoría Tecnología.
Deja una respuesta
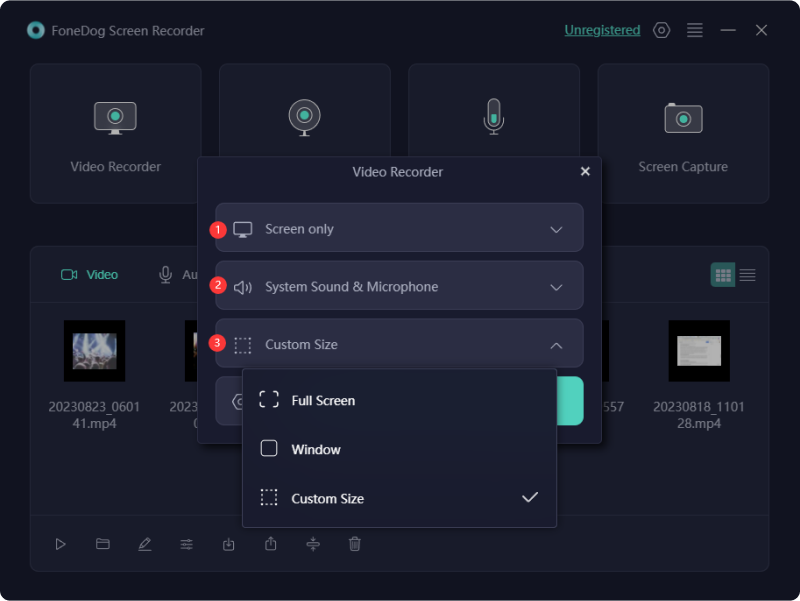
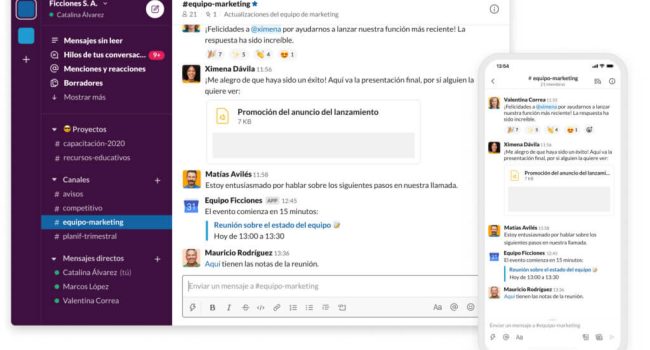
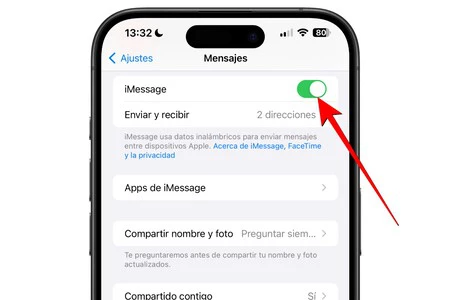
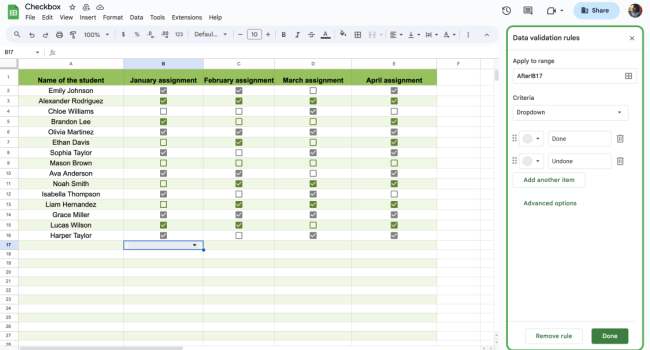
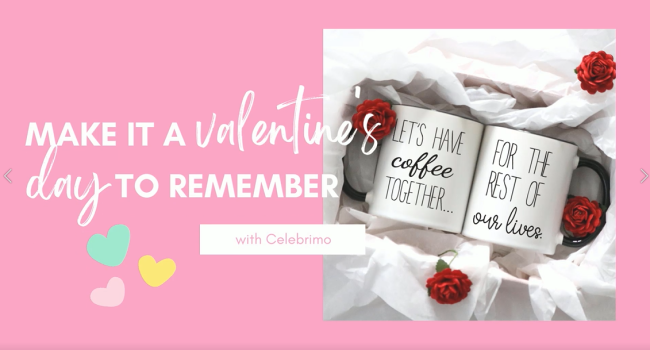


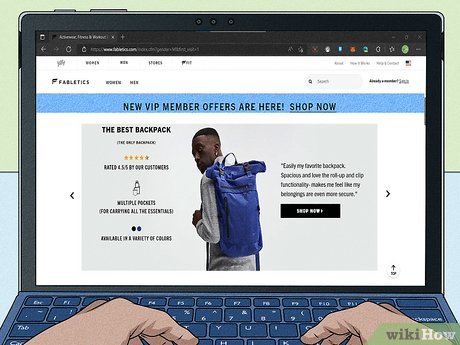
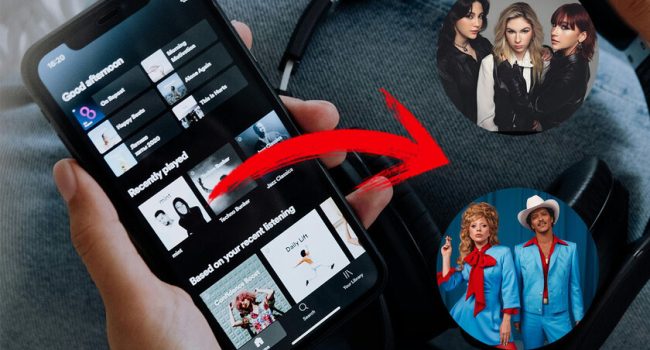
También te puede interesar: