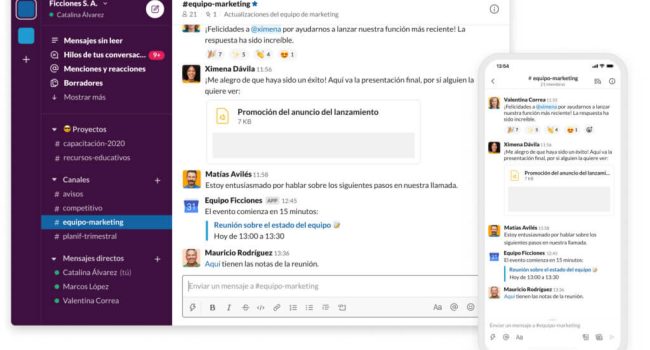
Las tablas dinámicas son herramientas de análisis de datos increíblemente versátiles en Excel, permitiendo a los usuarios visualizar y manipular datos de forma dinámica. Pueden ser muy útiles para resumir, agrupar y analizar grandes conjuntos de datos. Sin embargo, la potencia de las tablas dinámicas reside en su flexibilidad. Modificar una tabla dinámica es una habilidad esencial para aprovechar al máximo su funcionalidad.
Este artículo te guiará a través del proceso de cambiar una tabla dinámica en Excel, explorando las diferentes opciones de edición, desde actualizar datos hasta rediseñar la estructura.
- Puntos Clave
- Entendiendo la Estructura de la Tabla Dinámica
- Actualización de Datos en la Tabla Dinámica
- Modificando Campos en la Tabla Dinámica
- Personalizando el Formato de la Tabla Dinámica
- Filtrando y Ordenando Datos en la Tabla Dinámica
- Realizando Cálculos Personalizados en la Tabla Dinámica
- Convirtiendo una Tabla Dinámica a un Rango
- Creando Gráficos Dinámicos a partir de la Tabla Dinámica
- Video Recomendado: Dominar el Arte de Modificar Tablas Dinámicas: Una Guía Completa
- Preguntas Frecuentes
- Conclusión
Puntos Clave
- Comprender la estructura de la tabla dinámica: Entender cómo se relaciona la tabla dinámica con los datos fuente es fundamental para modificarla.
- Actualización de datos: Integrar nuevos datos en una tabla dinámica para reflejar los cambios en los datos fuente.
- Modificar campos: Agregar, eliminar o reorganizar los campos de la tabla dinámica para cambiar la forma en que se presentan los datos.
- Personalización de formato: Aplicar formato a las celdas, cambiar los colores y agregar opciones de estilo para mejorar la visualización de los datos.
- Filtrado y ordenación de datos: Ajustar el rango de datos que se muestran en la tabla dinámica mediante filtros y opciones de ordenación.
- Cálculos personalizados: Crear cálculos adicionales para obtener información más profunda de los datos.
- Convertir la tabla dinámica a un rango: Convertir la tabla dinámica en un rango normal para realizar operaciones adicionales.
- Creación de gráficos: Generar gráficos dinámicos a partir de la tabla dinámica para una mejor visualización.
- Utilizar la herramienta "Analizar tabla dinámica": Acceder a una amplia gama de opciones de edición y formateo.
Entendiendo la Estructura de la Tabla Dinámica
Antes de modificar una tabla dinámica, es crucial comprender cómo se relaciona con los datos fuente. La tabla dinámica se basa en una tabla o rango de datos llamada "tabla de origen" y extrae información de ella. Cualquier cambio en la tabla de origen impactará la tabla dinámica.
Trabajando con la Tabla de Origen
- Selecciona la tabla dinámica: Haz clic en cualquier parte de la tabla dinámica para seleccionarla.
- Ve a la pestaña "Analizar": En la cinta de opciones de Excel, haz clic en la pestaña "Analizar".
- Haz clic en "Cambiar fuente de datos": En el grupo "Datos", haz clic en el botón "Cambiar fuente de datos".
- Selecciona la nueva tabla de origen: En el cuadro de diálogo "Cambiar fuente de datos", selecciona la nueva tabla o rango de datos.
- Confirma los cambios: Haz clic en el botón "Aceptar" para aplicar los cambios.
Actualización de Datos en la Tabla Dinámica
Modificar una tabla dinámica para reflejar los cambios en la tabla de origen es fundamental para mantener la precisión de tus análisis. Puedes hacerlo utilizando la opción "Actualizar" en la pestaña "Analizar".
Actualizando la Tabla Dinámica
- Selecciona la tabla dinámica: Haz clic en cualquier parte de la tabla dinámica para seleccionarla.
- Ve a la pestaña "Analizar": En la cinta de opciones de Excel, haz clic en la pestaña "Analizar".
- Haz clic en el botón "Actualizar": En el grupo "Datos", haz clic en el botón "Actualizar".
- Confirma los cambios: Una vez que la tabla dinámica se haya actualizado, puedes confirmar la información actualizada.
Modificando Campos en la Tabla Dinámica
Las tablas dinámicas te permiten cambiar la forma en que se presentan los datos agregando, eliminando o reorganizando campos. Esta flexibilidad es clave para obtener la información que necesitas.
Añadir Campos a la Tabla Dinámica
- Selecciona la tabla dinámica: Haz clic en cualquier parte de la tabla dinámica para seleccionarla.
- Ve a la pestaña "Analizar": En la cinta de opciones de Excel, haz clic en la pestaña "Analizar".
- Haz clic en "Campos": En el grupo "Campos", haz clic en el botón "Campos".
- Selecciona el campo que deseas agregar: En el cuadro de diálogo "Campos", selecciona el campo que deseas agregar a la tabla dinámica.
- Arrastra el campo al área deseada: Arrastra el campo desde el cuadro de diálogo "Campos" al área de la tabla dinámica donde deseas que se muestre.
Eliminar Campos de la Tabla Dinámica
- Selecciona la tabla dinámica: Haz clic en cualquier parte de la tabla dinámica para seleccionarla.
- Haz clic en el campo que deseas eliminar: Haz clic en el campo que deseas eliminar de la tabla dinámica.
- Arrastra el campo fuera de la tabla dinámica: Arrastra el campo desde la tabla dinámica hasta el área vacía de la hoja de cálculo.
- Confirma los cambios: Una vez que el campo se haya eliminado, puedes confirmar la nueva estructura de la tabla dinámica.
Reorganizar Campos en la Tabla Dinámica
- Selecciona la tabla dinámica: Haz clic en cualquier parte de la tabla dinámica para seleccionarla.
- Haz clic en el campo que deseas mover: Haz clic en el campo que deseas mover dentro de la tabla dinámica.
- Arrastra el campo a la ubicación deseada: Arrastra el campo desde su posición actual hasta la posición deseada dentro de la tabla dinámica.
Personalizando el Formato de la Tabla Dinámica
Modificar una tabla dinámica implica también mejorar su apariencia para facilitar su interpretación y análisis. Puedes personalizar el formato de la tabla dinámica para mejorar la claridad y la visualización de los datos.
Aplicar Formato a las Celdas
- Selecciona la tabla dinámica: Haz clic en cualquier parte de la tabla dinámica para seleccionarla.
- Haz clic en la pestaña "Inicio": En la cinta de opciones de Excel, haz clic en la pestaña "Inicio".
- Selecciona las celdas a formatear: Haz clic en las celdas de la tabla dinámica que deseas formatear.
- Utiliza las herramientas de formato: En el grupo "Fuente" y "Alineación", puedes cambiar el tipo de fuente, el tamaño, el color, la alineación del texto y el estilo de las celdas.
- Utiliza la opción "Formato condicional": En el grupo "Estilo", puedes aplicar formato condicional a las celdas para resaltar valores específicos o rangos de valores.
Cambiar los Colores de la Tabla Dinámica
- Selecciona la tabla dinámica: Haz clic en cualquier parte de la tabla dinámica para seleccionarla.
- Ve a la pestaña "Analizar": En la cinta de opciones de Excel, haz clic en la pestaña "Analizar".
- Haz clic en el botón "Reportes": En el grupo "Diseño", haz clic en el botón "Reportes".
- Selecciona "Cambiar colores": En el menú desplegable "Cambiar colores", elige un esquema de colores diferente para la tabla dinámica.
Filtrando y Ordenando Datos en la Tabla Dinámica
Las tablas dinámicas te permiten modificar la visualización de los datos filtrando y ordenando la información que se muestra. Esta característica es útil para analizar diferentes subconjuntos de datos y obtener información específica.
Filtrando Datos en la Tabla Dinámica
- Selecciona la tabla dinámica: Haz clic en cualquier parte de la tabla dinámica para seleccionarla.
- Haz clic en el filtro que deseas aplicar: Haz clic en el botón de filtro en el encabezado de la columna que deseas filtrar.
- Selecciona los valores que deseas mostrar: En el menú desplegable del filtro, selecciona los valores que deseas mostrar en la tabla dinámica.
Ordenando Datos en la Tabla Dinámica
- Selecciona la tabla dinámica: Haz clic en cualquier parte de la tabla dinámica para seleccionarla.
- Haz clic en el campo que deseas ordenar: Haz clic en el encabezado de la columna que deseas ordenar.
- Selecciona la opción de ordenación: En el menú desplegable, selecciona la opción de ordenación que deseas aplicar (Ascendente, Descendente).
Realizando Cálculos Personalizados en la Tabla Dinámica
Modificar una tabla dinámica también implica la capacidad de agregar cálculos personalizados para obtener información más profunda de los datos. Estos cálculos pueden ser sumas, promedios, máximos, mínimos, etc.
Creando Cálculos Personalizados
- Selecciona la tabla dinámica: Haz clic en cualquier parte de la tabla dinámica para seleccionarla.
- Ve a la pestaña "Analizar": En la cinta de opciones de Excel, haz clic en la pestaña "Analizar".
- Haz clic en "Campos, elementos y conjuntos": En el grupo "Cálculos", haz clic en el botón "Campos, elementos y conjuntos".
- Selecciona "Cálculo personalizado": En el menú desplegable, selecciona "Cálculo personalizado".
- Define el cálculo: En el cuadro de diálogo "Cálculo personalizado", escribe el nombre del cálculo y la fórmula que deseas utilizar.
Convirtiendo una Tabla Dinámica a un Rango
En ocasiones, es necesario modificar una tabla dinámica para convertirla en un rango normal de datos. Esto permite realizar operaciones adicionales que no son posibles con la tabla dinámica, como la aplicación de fórmulas o la creación de gráficos.
Convertir Tabla Dinámica a Rango
- Selecciona la tabla dinámica: Haz clic en cualquier parte de la tabla dinámica para seleccionarla.
- Ve a la pestaña "Analizar": En la cinta de opciones de Excel, haz clic en la pestaña "Analizar".
- Haz clic en "Convertir a rango": En el grupo "Datos", haz clic en el botón "Convertir a rango".
- Confirma la conversión: En el cuadro de diálogo "Convertir a rango", confirma que deseas convertir la tabla dinámica a un rango.
Creando Gráficos Dinámicos a partir de la Tabla Dinámica
Las tablas dinámicas te permiten crear fácilmente gráficos dinámicos para visualizar tus datos. Puedes crear gráficos de barras, gráficos de líneas, gráficos de pastel y muchos más.
Creando Gráficos Dinámicos
- Selecciona la tabla dinámica: Haz clic en cualquier parte de la tabla dinámica para seleccionarla.
- Ve a la pestaña "Analizar": En la cinta de opciones de Excel, haz clic en la pestaña "Analizar".
- Haz clic en "Gráficos": En el grupo "Análisis", haz clic en el botón "Gráficos".
- Selecciona el tipo de gráfico: En el menú desplegable, selecciona el tipo de gráfico que deseas crear.
Video Recomendado: Dominar el Arte de Modificar Tablas Dinámicas: Una Guía Completa
Preguntas Frecuentes
¿Cómo puedo actualizar una tabla dinámica después de cambiar el nombre de una columna en la tabla de origen?
Si cambias el nombre de una columna en la tabla de origen, la tabla dinámica no se actualizará automáticamente. Necesitas actualizar la tabla dinámica manualmente. Puedes hacerlo haciendo clic en el botón "Actualizar" en la pestaña "Analizar".
¿Puedo eliminar una tabla dinámica sin eliminar los datos fuente?
Sí, puedes eliminar una tabla dinámica sin eliminar los datos fuente. La tabla dinámica es una representación dinámica de los datos fuente, pero no modifica los datos originales. Puedes eliminarla seleccionándola y presionando la tecla "Supr".
¿Qué pasa si elimino un campo de la tabla dinámica?
Si eliminas un campo de la tabla dinámica, la información relacionada con ese campo se ocultará de la tabla dinámica. Los datos originales no se eliminarán, solo se ocultarán de la visualización.
Conclusión
Modificar una tabla dinámica es una habilidad esencial para cualquier usuario de Excel que trabaje con grandes conjuntos de datos. Desde actualizar datos hasta rediseñar la estructura, las opciones de edición son amplias y poderosas. Al dominar el arte de cambiar una tabla dinámica, puedes aprovechar al máximo esta herramienta para obtener información precisa y realizar análisis profundos de tus datos.
Si quieres conocer otros artículos parecidos a Dominar el Arte de Modificar Tablas Dinámicas: Una Guía Completa puedes visitar la categoría Tecnología.
Deja una respuesta

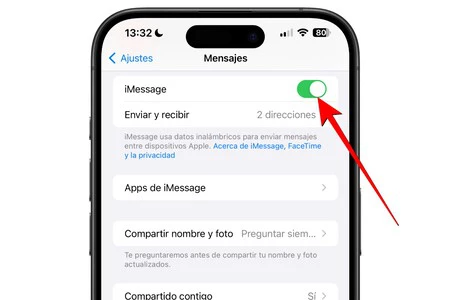
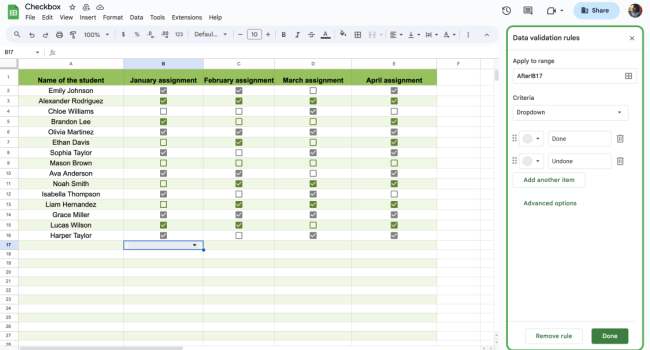
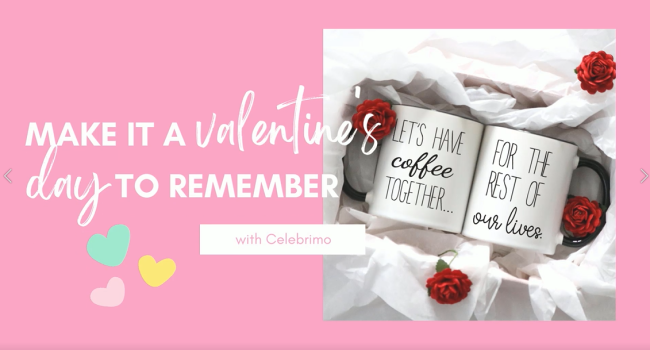


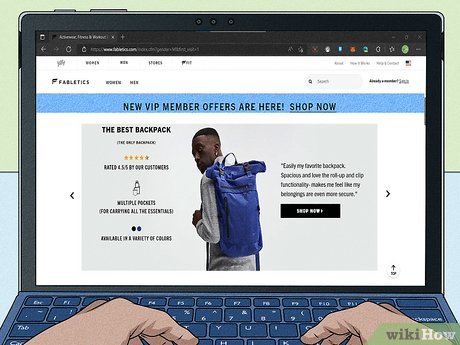
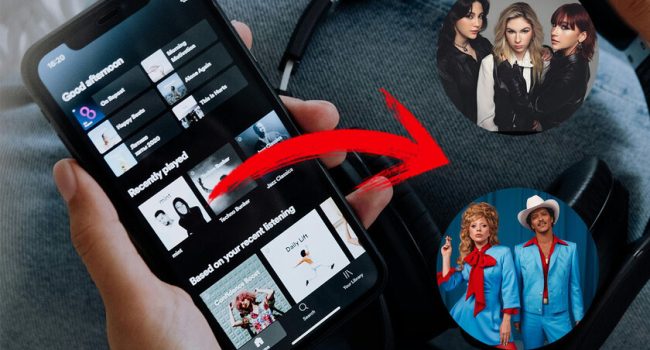
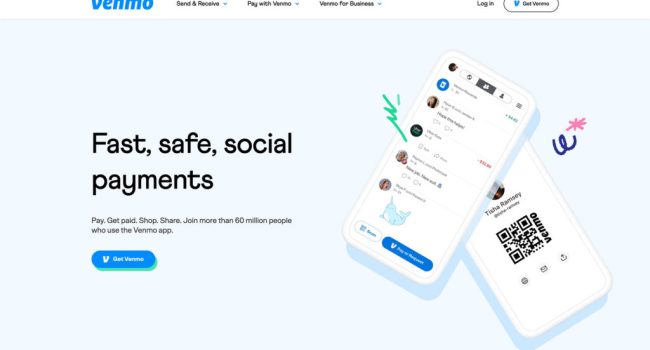
También te puede interesar: