
Trabajar con tablas en Microsoft Word es una tarea común para la organización de datos e información. Aunque Word maneja de forma automática el ajuste de texto dentro de las celdas, es posible que no siempre se ajuste a nuestras necesidades o preferencias de formato. Este artículo te guiará paso a paso por el proceso de envolver texto dentro de una tabla, permitiéndote lograr un ajuste perfecto.
En este artículo, aprenderás a controlar el ajuste de texto dentro de las celdas de una tabla, incluyendo las opciones de ajuste automático y manual, así como las configuraciones de ancho y altura de celda.
- Puntos Clave
- Ajustar texto dentro de una celda
- Cómo ajustar el texto en una tabla de Word: Guía paso a paso
- Consejos adicionales para ajustar el texto en una tabla de Word
- Combinar celdas
- Ajustar texto fuera de una tabla
- Video Recomendado: Cómo ajustar el texto en una tabla de Word: guía completa para envolver texto en una tabla
- Preguntas Frecuentes
- ¿Cómo puedo ajustar el texto en una celda de tabla sin ajustar el ancho de la celda?
- ¿Puedo envolver el texto en una tabla de Word de forma que las líneas de texto se rompan en lugares específicos?
- ¿Cómo puedo evitar que el texto se ajuste automáticamente en una tabla de Word?
- ¿Qué sucede si el texto de la tabla es más largo que el ancho de la celda?
- Conclusión
Puntos Clave
- Ajustar texto dentro de una celda: El ajuste automático de texto en una tabla de Word se activa de forma predeterminada.
- Ajustar texto manualmente: Puedes ajustar el texto dentro de una celda manualmente utilizando la opción "Ajustar texto" del menú contextual.
- Ancho y altura de celda: El ajuste de texto también se ve afectado por el ancho y la altura de las celdas. Puedes modificar estas dimensiones para un mejor ajuste.
- Opciones de ajuste: Exploremos las opciones de ajuste disponibles en Word, incluyendo las opciones "Ajustar texto", "Ajustar texto a la altura de la celda" y "Ajustar texto al ancho de la celda".
- Cómo ajustar el texto en una tabla de Word: El proceso paso a paso para envolver el texto dentro de una tabla, desde seleccionar la celda hasta aplicar las opciones de ajuste.
- Ajustar texto en una tabla de Word: Consejos para ajustar el texto en una tabla de Word, como la utilización de la función "Tabla de contenido" y la configuración de los bordes de la tabla.
- Combinar celdas: En algunos casos, es posible que deba combinar celdas para mejorar el ajuste del texto.
- Ajustar texto fuera de una tabla: Aprende cómo ajustar el texto fuera de una tabla para un mejor control del diseño y la presentación del documento.
Ajustar texto dentro de una celda
El ajuste automático de texto en una tabla de Word suele ser suficiente para la mayoría de los casos. Este ajuste automático implica que el texto se ajustará automáticamente al ancho de la celda, envolviendo las palabras al final de la línea y ajustando el espaciado entre las letras para lograr un ajuste uniforme. Sin embargo, es posible que te encuentres con situaciones en las que el ajuste automático no te brinde el resultado deseado, especialmente si el contenido de la celda es muy extenso o si necesitas un control más preciso sobre el formato del texto.
Ajustar texto manualmente
En estos casos, puedes ajustar el texto manualmente dentro de la celda utilizando la opción "Ajustar texto" que se encuentra en el menú contextual.
- Selecciona la celda en la que deseas ajustar el texto.
- Haz clic con el botón derecho del ratón en la celda.
- Selecciona "Ajustar texto" en el menú contextual.
Esta opción te permite controlar el ajuste del texto de varias formas:
- Ajustar texto al ancho de la celda: El texto se ajustará al ancho de la celda, envolviendo las palabras al final de la línea y ajustando el espaciado entre las letras.
- Ajustar texto a la altura de la celda: El texto se ajustará a la altura de la celda, ajustando el tamaño de la fuente para que se ajuste al espacio disponible.
- Ajustar texto a la celda: El texto se ajustará al ancho y la altura de la celda, utilizando una combinación de ajuste de tamaño de fuente y espaciado entre letras.
Ajustar el ancho y la altura de la celda
Además de las opciones de ajuste de texto, también puedes ajustar el ancho y la altura de las celdas para lograr un mejor ajuste del texto.
- Selecciona la celda que deseas modificar.
- Coloca el cursor sobre el borde derecho de la celda hasta que el cursor cambie a una flecha de doble punta.
- Haz clic y arrastra el borde hacia la derecha o hacia la izquierda para ajustar el ancho de la celda.
- De forma similar, coloca el cursor sobre el borde inferior de la celda hasta que el cursor cambie a una flecha de doble punta.
- Haz clic y arrastra el borde hacia arriba o hacia abajo para ajustar la altura de la celda.
Cómo ajustar el texto en una tabla de Word: Guía paso a paso
Para ajustar el texto en una tabla de Word, sigue estos pasos:
- Abre el documento de Word que contiene la tabla.
- Selecciona la celda o celdas que deseas ajustar. Puedes seleccionar una sola celda, varias celdas adyacentes o incluso todas las celdas de la tabla.
- Haz clic con el botón derecho del ratón en la celda seleccionada. Aparecerá un menú contextual.
- Selecciona "Ajustar texto". Se mostrará un submenú con las siguientes opciones:
- Ajustar texto: Esta opción ajusta el texto al ancho de la celda, envolviendo las palabras al final de la línea y ajustando el espaciado entre las letras.
- Ajustar texto a la altura de la celda: Esta opción ajusta el tamaño de la fuente para que el texto quepa en la altura de la celda.
- Ajustar texto a la celda: Esta opción combina ambas opciones anteriores, ajustando el texto al ancho y la altura de la celda.
- Selecciona la opción que mejor se ajuste a tus necesidades.
Consejos adicionales para ajustar el texto en una tabla de Word
- Utilizar la función "Tabla de contenido": Si tu tabla es muy grande y contiene mucho texto, puedes utilizar la función "Tabla de contenido" para crear una tabla de contenido que te permita navegar fácilmente por el contenido de la tabla.
- Configurar los bordes de la tabla: Puedes configurar los bordes de la tabla para que sean más gruesos o más delgados, o incluso para que sean invisibles. Esto te permite controlar la apariencia de la tabla y mejorar la legibilidad del texto.
Combinar celdas
En algunos casos, es posible que debas combinar celdas para mejorar el ajuste del texto. Por ejemplo, si tienes un encabezado de columna que abarca varias columnas, puedes combinar las celdas correspondientes para que el texto se ajuste correctamente.
Para combinar celdas:
- Selecciona las celdas que deseas combinar.
- Haz clic con el botón derecho del ratón en la celda seleccionada.
- Selecciona "Combinar celdas" en el menú contextual.
Ajustar texto fuera de una tabla
En ocasiones, es posible que necesites ajustar el texto fuera de una tabla. Esto puede ser necesario si la tabla tiene un diseño complejo o si necesitas un control más preciso sobre el formato del texto.
Para ajustar el texto fuera de una tabla:
- Selecciona el texto que deseas ajustar.
- Haz clic con el botón derecho del ratón en el texto seleccionado.
- Selecciona "Ajustar texto" en el menú contextual.
Video Recomendado: Cómo ajustar el texto en una tabla de Word: guía completa para envolver texto en una tabla
Preguntas Frecuentes
¿Cómo puedo ajustar el texto en una celda de tabla sin ajustar el ancho de la celda?
Puedes ajustar el texto en una celda de tabla sin ajustar el ancho de la celda usando las opciones de ajuste de texto. Selecciona la celda y haz clic con el botón derecho del ratón. En el menú contextual, elige "Ajustar texto" y luego selecciona "Ajustar texto a la altura de la celda". Esto hará que el texto se ajuste al espacio disponible en la celda, manteniendo el ancho de la celda original.
¿Puedo envolver el texto en una tabla de Word de forma que las líneas de texto se rompan en lugares específicos?
Sí, puedes envolver el texto en una tabla de Word de forma que las líneas de texto se rompan en lugares específicos utilizando las opciones de "Interrupciones de línea". Para ello, selecciona la celda que contiene el texto. Pulsa la tecla "Enter" para crear un salto de línea en el lugar deseado.
¿Cómo puedo evitar que el texto se ajuste automáticamente en una tabla de Word?
Para evitar que el texto se ajuste automáticamente en una tabla de Word, puedes desactivar la opción de ajuste automático. Selecciona la tabla y haz clic con el botón derecho del ratón. En el menú contextual, elige "Propiedades de la tabla". En la pestaña "Tabla", desmarca la casilla "Ajustar texto automáticamente".
¿Qué sucede si el texto de la tabla es más largo que el ancho de la celda?
Si el texto de la tabla es más largo que el ancho de la celda, el texto se ajustará automáticamente al ancho de la celda, envolviendo las palabras al final de la línea. Si el texto es demasiado largo para ajustarse a la celda, se mostrará un pequeño recuadro en el extremo derecho de la celda, indicando que hay texto oculto. Puedes ajustar el ancho de la celda o el tamaño de la fuente para que el texto completo sea visible.
Conclusión
En este artículo, hemos explorado cómo ajustar el texto en una tabla de Word. Hemos aprendido cómo controlar el ajuste del texto tanto de forma automática como manualmente, incluyendo el uso de las opciones de ajuste de texto, el ajuste del ancho y la altura de las celdas, y la combinación de celdas. También hemos discutido cómo ajustar el texto fuera de una tabla para un mayor control sobre el diseño y la presentación del documento. Con estas técnicas, podrás controlar el ajuste del texto en tus tablas de Word y crear documentos profesionales y atractivos.
Si quieres conocer otros artículos parecidos a Cómo ajustar el texto en una tabla de Word: guía completa para envolver texto en una tabla puedes visitar la categoría Tecnología.
Deja una respuesta
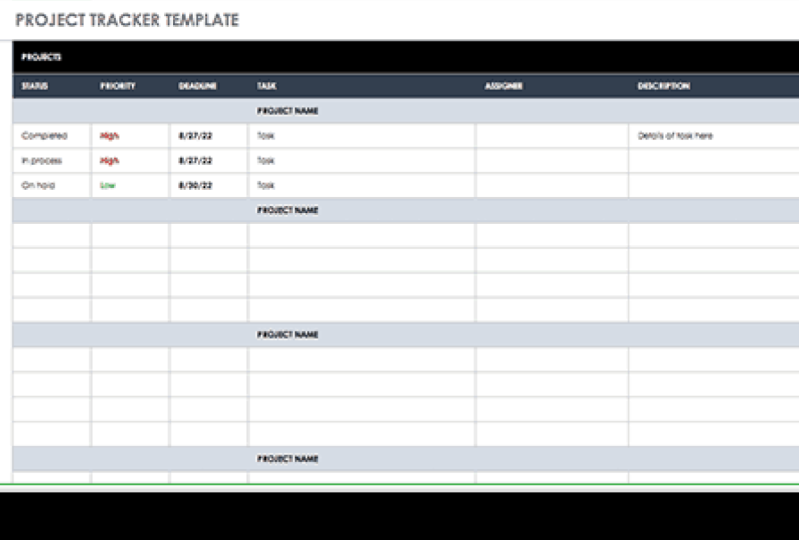
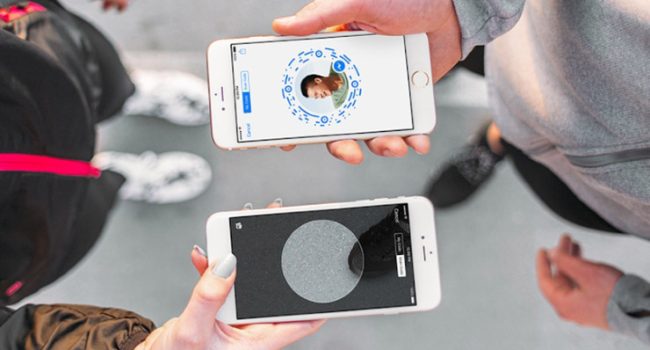

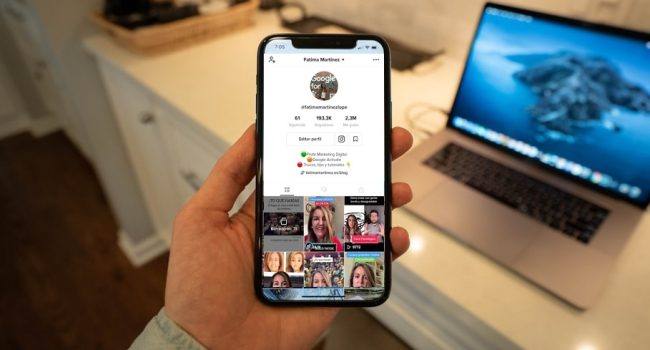
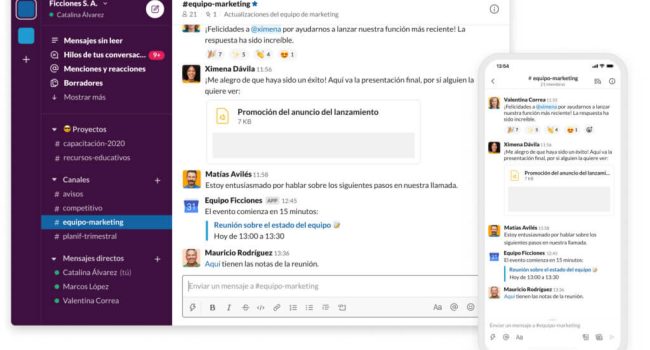
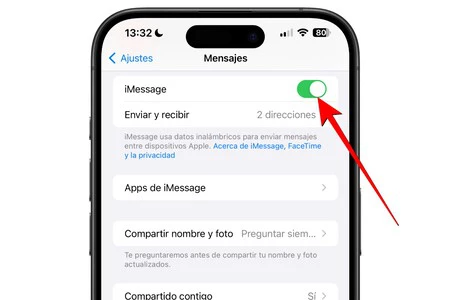
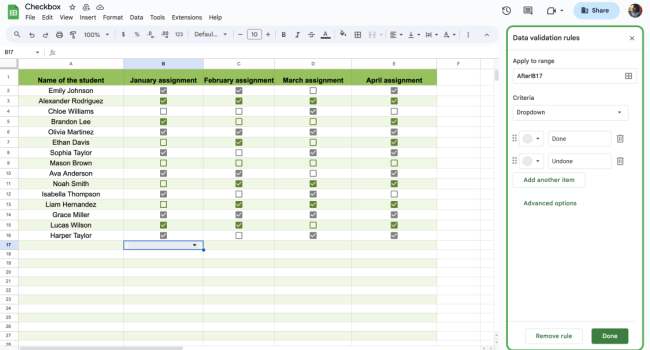
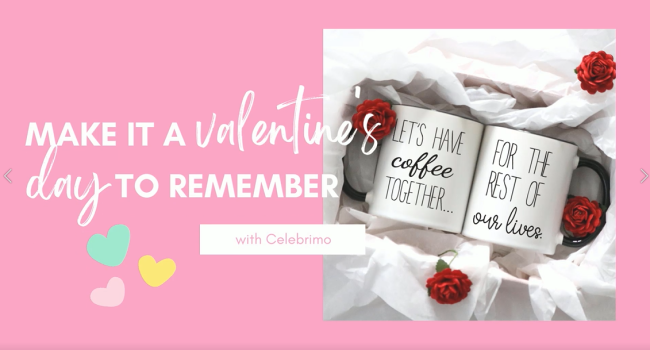

También te puede interesar: