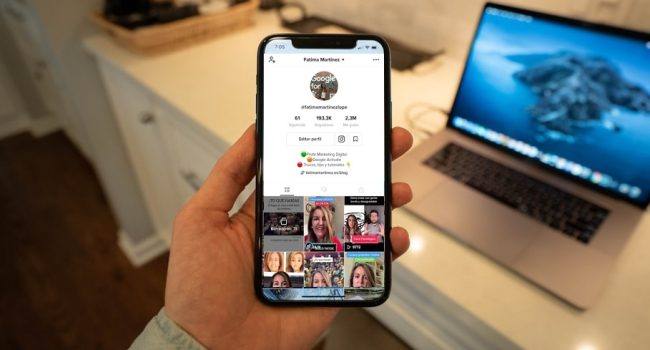
En el mundo digital actual, la mayoría de las personas trabajan o juegan en entornos multimonitor. La capacidad de personalizar la configuración de la pantalla es esencial para una experiencia de usuario eficiente y agradable. Una de las configuraciones más comunes que puede querer modificar es el orden en el que se muestran sus pantallas.
Este artículo te guiará a través del proceso de cambiar la orden de tus pantallas o, como se conoce comúnmente, "switch display 1 and 2", para que puedas disfrutar de la disposición que mejor se adapte a tus necesidades.
- Puntos Clave
- Cambiar el Orden de Tus Pantallas en Windows
- Mejores Prácticas para "Switch Display 1 and 2"
- Video Recomendado: Cómo Cambiar la Orden de Tus Pantallas: Guía Completa de "Switch Display 1 and 2"
- Preguntas Frecuentes
- ¿Qué es la pantalla principal?
- ¿Cómo puedo cambiar la pantalla principal si no puedo acceder a la configuración de pantalla?
- ¿Qué debo hacer si mi ordenador no detecta mis pantallas?
- ¿Cómo puedo solucionar el problema si mis pantallas aparecen en el orden incorrecto?
- ¿Puedo usar un software de terceros para administrar la configuración de mi pantalla?
- Conclusión
Puntos Clave
- Identifica tus pantallas: Los sistemas operativos como Windows asignan automáticamente etiquetas a cada monitor conectado (Monitor 1, Monitor 2, etc.).
- Comprender el "Primary Display": Esta etiqueta indica la pantalla principal que se utiliza para el menú de inicio, la barra de tareas y otras funciones.
- Cambiar la pantalla principal: Puedes cambiar la pantalla principal para que se corresponda con tu disposición deseada.
- Reconectar los cables: Desconectar y volver a conectar tus monitores puede cambiar el orden en el que son detectados por tu ordenador.
- Ajustar la configuración de la pantalla: Las opciones de "Extender", "Duplicar" o "Mostrar solo en esta pantalla" te ayudan a personalizar tu configuración.
- Utilizar métodos adicionales: Algunas tarjetas gráficas ofrecen software específico para administrar las pantallas.
- Ajustar el tamaño y la resolución: Asegúrate de que cada pantalla tenga la resolución adecuada para una visualización óptima.
- Optimizar la productividad: Una configuración de pantalla bien organizada puede aumentar la eficiencia de tu flujo de trabajo.
Cambiar el Orden de Tus Pantallas en Windows
Identificar tus pantallas
- Acceder a la configuración de pantalla: Haz clic con el botón derecho en tu escritorio y selecciona "Configuración de pantalla".
- Detectar los monitores: Haz clic en el botón "Detectar" en la sección "Múltiples pantallas" para que tu ordenador reconozca todos los monitores conectados.
- Identificar la pantalla principal: Windows asignará automáticamente "Monitor 1" a la pantalla principal y "Monitor 2" a la pantalla secundaria.
Cambiar la pantalla principal
- Seleccionar la pantalla deseada: Haz clic en la pantalla que quieres convertir en la principal.
- Hacerla "Monitor 1": En el menú "Múltiples pantallas", selecciona "Hacer esto la pantalla principal".
Reconectar los monitores
- Desconectar los cables: Desconecta los cables de cada monitor de tu ordenador.
- Reconectar los cables: Vuelve a conectar los cables de los monitores en el orden deseado.
- Confirmar la configuración: Windows detectará automáticamente los monitores y actualizará la configuración de pantalla.
Ajustar la configuración de la pantalla
- Extender el escritorio: Si quieres que tu contenido se extienda entre ambas pantallas, selecciona "Extender estas pantallas".
- Duplicar la pantalla: Si quieres que la misma imagen se muestre en ambas pantallas, selecciona "Duplicar estas pantallas".
- Mostrar solo en una pantalla: Si quieres que el contenido se muestre solo en una pantalla, selecciona "Mostrar solo en esta pantalla" para la pantalla que deseas.
Mejores Prácticas para "Switch Display 1 and 2"
Usar la opción "Extender" para la productividad
Si te gusta trabajar con varias aplicaciones abiertas a la vez, la configuración "Extender" es ideal. Puedes abrir una hoja de cálculo en una pantalla y un documento de texto en la otra, lo que facilita la multitarea.
Usar "Duplicar" para presentaciones
La opción "Duplicar" es útil para las presentaciones. Puedes mostrar la misma imagen en ambas pantallas para que toda la audiencia pueda verla claramente.
Ajuste la resolución de cada pantalla
Asegúrate de que cada pantalla tenga la resolución adecuada para una visualización óptima. Una resolución demasiado baja puede resultar en una imagen borrosa, mientras que una resolución demasiado alta puede generar una imagen demasiado pequeña.
Configurar la configuración de la pantalla según tus necesidades
La mejor disposición de pantalla depende de tus necesidades individuales. Experimenta con diferentes configuraciones para encontrar la que mejor se adapte a tu flujo de trabajo y a tu estilo de trabajo.
Video Recomendado: Cómo Cambiar la Orden de Tus Pantallas: Guía Completa de "Switch Display 1 and 2"
Preguntas Frecuentes
¿Qué es la pantalla principal?
La pantalla principal es la pantalla que se utiliza para el menú de inicio, la barra de tareas y otras funciones del sistema operativo. Si tienes varios monitores, Windows asignará automáticamente una pantalla como la principal.
¿Cómo puedo cambiar la pantalla principal si no puedo acceder a la configuración de pantalla?
Si no puedes acceder a la configuración de pantalla, puedes usar la tecla Windows + P para cambiar entre las diferentes configuraciones de pantalla. Puedes seleccionar "Extender", "Duplicar", "Mostrar solo en la pantalla principal" u "Solo la pantalla principal".
¿Qué debo hacer si mi ordenador no detecta mis pantallas?
Si tu ordenador no detecta tus pantallas, primero asegúrate de que los cables estén conectados correctamente y que los monitores estén encendidos. Si esto no funciona, intenta reiniciar tu ordenador. Si el problema persiste, es posible que tengas un problema con la tarjeta gráfica o con los controladores de la pantalla.
¿Cómo puedo solucionar el problema si mis pantallas aparecen en el orden incorrecto?
Si tus pantallas aparecen en el orden incorrecto, puedes intentar desconectar y volver a conectar los cables de los monitores. También puedes intentar cambiar el orden de las pantallas en la configuración de pantalla de Windows.
¿Puedo usar un software de terceros para administrar la configuración de mi pantalla?
Si necesitas un control más avanzado sobre la configuración de tu pantalla, existen varios programas de terceros que puedes usar. Estos programas te permiten crear perfiles de pantalla personalizados, configurar teclas de acceso rápido para cambiar la configuración de la pantalla y realizar otras acciones.
Conclusión
"Switch display 1 and 2" es un proceso sencillo que te permite personalizar tu configuración de pantalla para una experiencia de usuario más eficiente y agradable. Puedes cambiar el orden de tus pantallas, ajustar la configuración de la pantalla según tus necesidades y optimizar la productividad de tu flujo de trabajo. Con los pasos y las mejores prácticas descritos en este artículo, puedes configurar tu entorno multimonitor para que funcione perfectamente.
Si quieres conocer otros artículos parecidos a Cómo Cambiar la Orden de Tus Pantallas: Guía Completa de "Switch Display 1 and 2" puedes visitar la categoría Tecnología.
Deja una respuesta

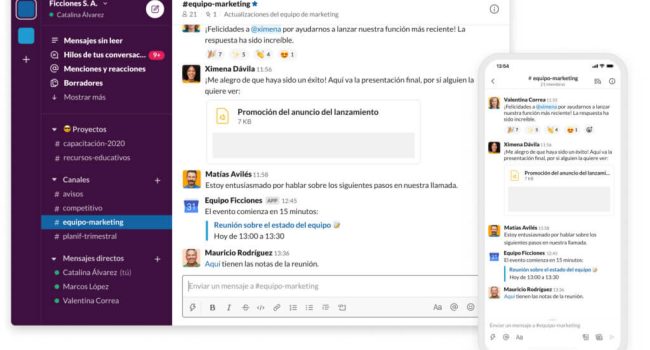
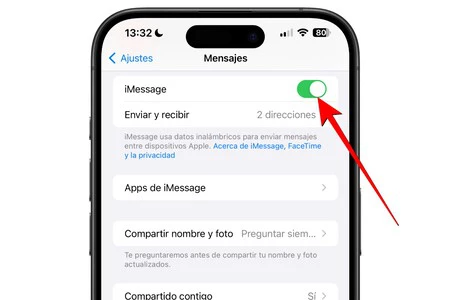
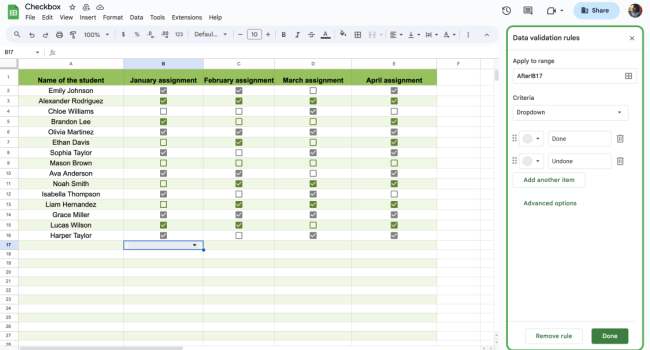
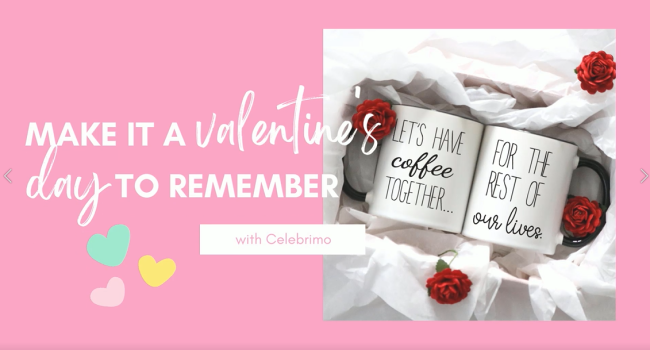


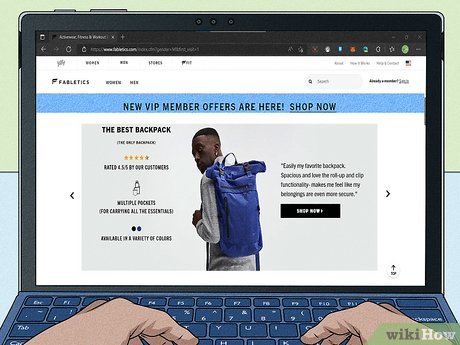
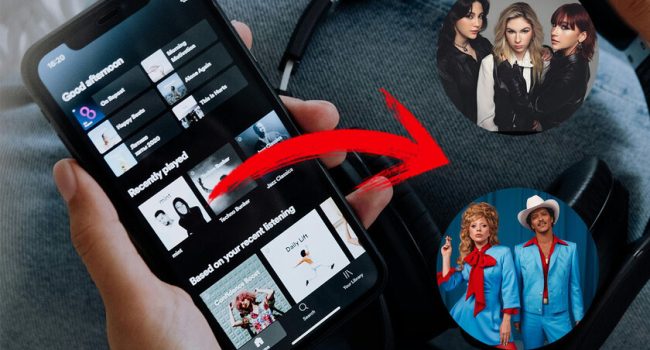
También te puede interesar: