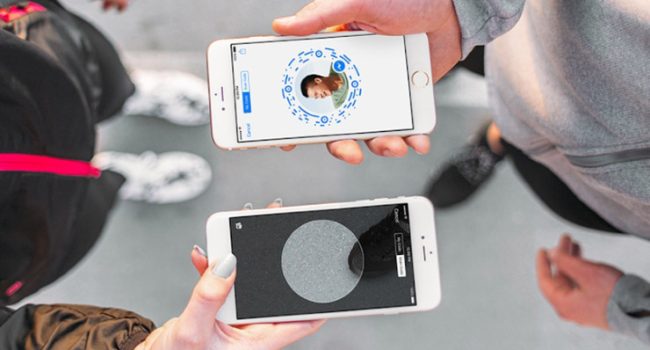
La firma digital se ha convertido en una herramienta esencial en la era digital. Ya sea que estés enviando un correo electrónico profesional, firmando un documento legal o simplemente añadiendo un toque personal a tus documentos, la capacidad de añadir una firma digital es invaluable.
En este artículo, exploraremos las distintas maneras en que puedes agregar una firma a tus documentos en Pages para Mac, desde métodos tradicionales hasta soluciones digitales innovadoras, asegurándote que encuentres la que mejor se adapte a tus necesidades.
- Puntos Clave
- Añadir Una Firma Escaneada a Pages
- Crear una Firma Digital en Pages
- Personalizar tu Firma Digital en Pages
- Consejos Adicionales para Firmas Digitales Profesionales
- Video Recomendado: Cómo Añadir Una Firma a Páginas en Mac: Guía Completa para Usuarios de Todas las Edades
- Preguntas Frecuentes
- Conclusión
Puntos Clave
- Descubre cómo añadir una firma manuscrita escaneada a tus documentos de Pages.
- Aprende a crear una firma digital usando tu trackpad o mouse.
- Explora la función "Firma" integrada en Pages para agregar tu firma de manera rápida y fácil.
- Conozca las diferentes opciones de tamaño y posición para la firma en Pages.
- Entienda cómo personalizar su firma con diferentes colores y estilos.
- Explore las posibilidades de integrar su firma a través de la opción "Insertar > Imagen".
- Descubra consejos y trucos adicionales para crear una firma digital profesional.
- Aprende a convertir tu firma digital en una imagen para mayor flexibilidad.
- Entienda cómo utilizar su firma digital en otros programas y plataformas.
- Domine las mejores prácticas para asegurar la seguridad de sus firmas digitales.
Añadir Una Firma Escaneada a Pages
Escanear tu Firma
Prepara tu firma: Firma un papel blanco con tinta negra o azul oscuro. Asegúrate de que tu firma sea clara y legible.
Escanea tu firma: Utiliza un escáner para capturar una imagen de tu firma. Puedes usar un escáner de mesa, un escáner portátil o incluso tu teléfono inteligente con una aplicación de escaneo.
Ajusta la imagen: Después de escanear, abre la imagen en un editor de imágenes como Preview o Photoshop y realiza los ajustes necesarios. Recorta la imagen para que solo incluya tu firma y asegúrate de que la resolución sea lo suficientemente alta para una buena calidad de impresión.
Guarda la imagen: Guarda la imagen de tu firma como un archivo PNG o JPG.
Importar la Firma a Pages
Abre tu documento de Pages: Ve a "Archivo > Abrir" y selecciona el documento al que deseas agregar la firma.
Insertar la imagen: Haz clic en "Insertar > Imagen" y selecciona la imagen de tu firma que guardaste anteriormente.
Ajusta la posición y el tamaño: Haz clic en la imagen de la firma y arrastrala a la posición deseada. Puedes utilizar los controladores de tamaño para ajustar el tamaño de la firma según tus preferencias.
Crear una Firma Digital en Pages
Utilizar el Trackpad o Mouse
Abre tu documento de Pages: Ve a "Archivo > Nuevo" o abre un documento existente.
Activar la herramienta de firma: Haz clic en la pestaña "Insertar" y selecciona "Firma".
Firma en el panel: Utiliza tu trackpad o mouse para firmar en el panel que aparece. Puedes practicar varias veces hasta que estés satisfecho con el resultado.
Guardar la firma: Haz clic en el botón "Aceptar" para guardar la firma.
Utilizar la Función "Firma"
Abre tu documento de Pages: Ve a "Archivo > Nuevo" o abre un documento existente.
Activar la función "Firma": Haz clic en "Insertar > Firma".
Seleccionar un método de firma: Selecciona "Escribir firma" para crear una firma digital con tu trackpad o mouse, o "Insertar imagen de firma" para utilizar una imagen de tu firma que ya has escaneado.
Ajustar la firma: Puedes cambiar el tamaño, la posición y el color de la firma según tus preferencias.
Guardar la firma: Una vez que estés satisfecho con la firma, haz clic en "Aceptar".
Personalizar tu Firma Digital en Pages
Cambiar el Tamaño y la Posición
Selecciona la firma: Haz clic en la firma para seleccionarla.
Ajusta el tamaño: Utiliza los controladores de tamaño para ajustar el tamaño de la firma.
Mueve la firma: Arrastra la firma a la posición deseada en el documento.
Cambiar el Color y el Estilo
Ajustar el color: Haz clic en la firma para seleccionarla y selecciona el icono de color. Puedes elegir entre una gama de colores o ingresar un código de color hexadecimal.
Ajustar el estilo: Puedes cambiar el estilo de la firma utilizando las opciones de formato de texto de Pages. Por ejemplo, puedes cambiar el tipo de fuente, el tamaño de fuente y el peso del texto.
Consejos Adicionales para Firmas Digitales Profesionales
Utiliza una firma clara y legible: Asegúrate de que tu firma sea fácil de leer y de entender.
Mantén la consistencia: Utiliza la misma firma en todos tus documentos para mantener una imagen profesional.
Utiliza una resolución de imagen alta: Esto asegurará que tu firma se vea nítida y profesional incluso cuando se imprima.
Prueba diferentes métodos de firma: Explora las diferentes opciones de firma disponibles en Pages para encontrar la que mejor se adapte a tus necesidades.
Guarda tu firma como una imagen: Esto te permitirá utilizar tu firma en otros programas y plataformas.
Video Recomendado: Cómo Añadir Una Firma a Páginas en Mac: Guía Completa para Usuarios de Todas las Edades
Preguntas Frecuentes
¿Puedo usar mi firma digital en otros programas?
Sí, puedes usar tu firma digital en otros programas y plataformas. Puedes guardar tu firma como una imagen y luego importarla a cualquier programa que admita la inserción de imágenes.
¿Puedo convertir mi firma digital a un archivo de imagen?
Sí, puedes convertir tu firma digital en un archivo de imagen. Selecciona la firma en Pages y elige la opción "Copiar" en el menú contextual. Luego, abre un editor de imágenes como Preview o Photoshop y pega la imagen de la firma. Guarda la imagen como un archivo PNG o JPG.
¿Cómo puedo asegurar la seguridad de mi firma digital?
Para proteger tu firma digital, asegúrate de que tu computadora esté protegida con una contraseña y asegúrate de guardar las copias de seguridad de tus archivos.
¿Hay limitaciones en el tamaño de la firma digital?
No, no hay limitaciones en el tamaño de la firma digital en Pages. Sin embargo, es recomendable mantener la firma a un tamaño razonable para evitar que el documento se vea desordenado.
Conclusión
Añadir una firma digital a tus documentos en Pages es un proceso sencillo que puede mejorar la profesionalidad y la autenticidad de tus documentos. Con las diversas opciones disponibles, puedes encontrar la solución que mejor se adapte a tus necesidades y preferencias. Recuerda que una firma digital clara y legible es esencial para dejar una impresión positiva en tus lectores.
Si quieres conocer otros artículos parecidos a Cómo Añadir Una Firma a Páginas en Mac: Guía Completa para Usuarios de Todas las Edades puedes visitar la categoría Tecnología.
Deja una respuesta
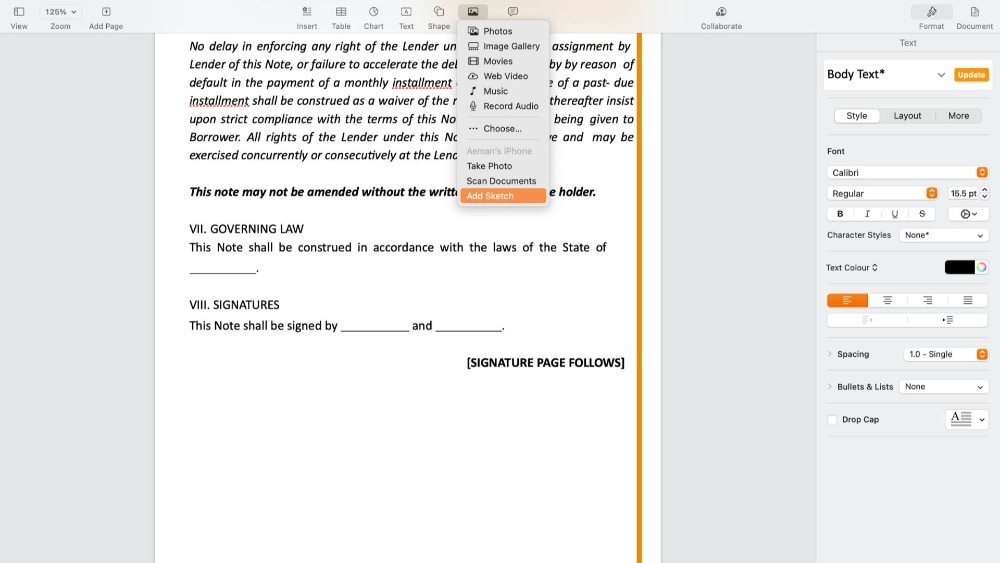

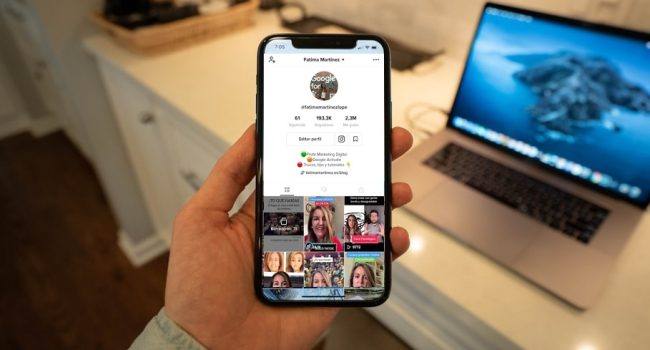
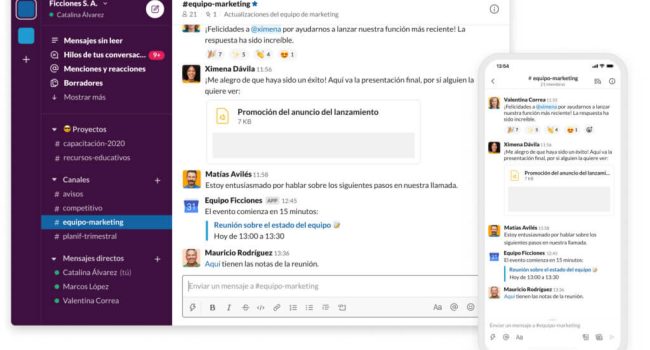
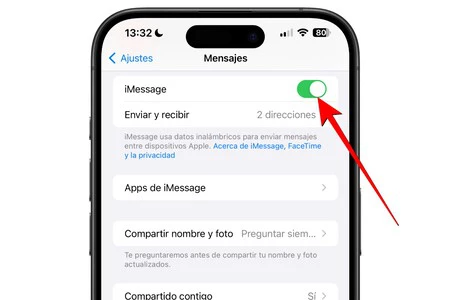
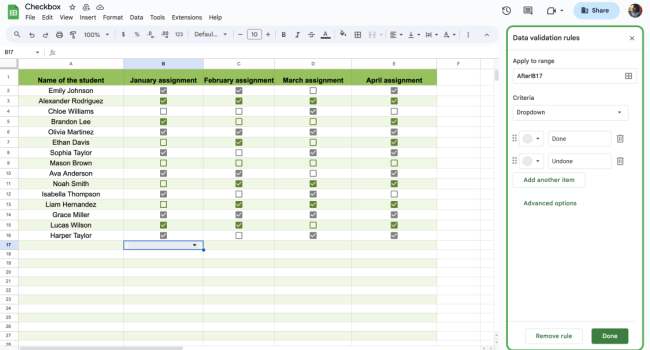
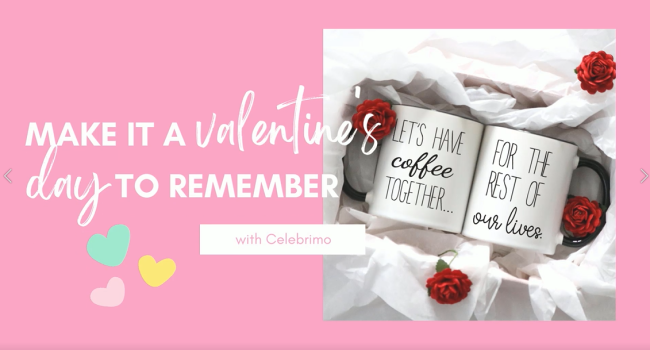


También te puede interesar: