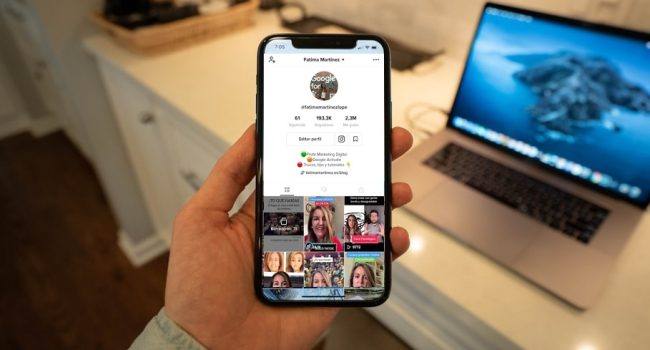
Cricut es una herramienta versátil para crear diseños increíbles, pero a veces es necesario separar los objetos que se han unido en un solo grupo para editarlos individualmente. El proceso de desoldar, o "unweld" en inglés, te permite precisamente eso.
En este artículo, aprenderás diferentes técnicas para desoldar en Cricut, desde los métodos más comunes hasta algunos trucos que te facilitarán la vida. Te guiaremos paso a paso para que domines esta función y disfrutes de la flexibilidad que te ofrece para personalizar tus diseños.
- Puntos Clave
- ¿Qué es "Unweld" en Cricut y por qué necesitas dominarlo?
- Tres métodos para desoldar objetos en Cricut
- ¿Qué debes tener en cuenta al desoldar?
- Desoldar con precisión: consejos para un mejor control
- "Unweld" en tu flujo de trabajo: ¡libera la creatividad!
- Video Recomendado: Unweld en Cricut: Cómo Separar Objetos para una Edición Precisa
- Preguntas Frecuentes
- Conclusión
Puntos Clave
- ¿Qué es "unweld" en Cricut? "Unweld" es una función que te permite separar objetos unidos en un grupo, dando la posibilidad de editar cada uno de manera independiente.
- ¿Para qué se utiliza? "Unweld" es crucial para modificar, mover, cambiar el tamaño o colorear objetos individualmente sin afectar a los demás.
- Métodos de "unweld" en Cricut: Hay tres métodos simples: el Panel de Capas, el Menú Contextual y el Atajo de Teclado.
- Panel de Capas: Selecciona los objetos en el panel de capas y luego haz clic en "Desoldar".
- Menú Contextual: Haz clic derecho sobre los objetos que deseas desoldar y selecciona "Desoldar" en el menú.
- Atajo de Teclado: Presiona "Ctrl + E" (Windows) o "Cmd + E" (Mac) para desoldar rápidamente los objetos seleccionados.
- Importancia de "unweld" en el flujo de trabajo de Cricut: "Unweld" es fundamental para crear diseños complejos y personalizarlos a tu gusto.
- Ejemplos de aplicaciones de "unweld": Separar letras de un texto para cambiar su color o tamaño, editar un elemento de un diseño sin afectar a otros, etc.
¿Qué es "Unweld" en Cricut y por qué necesitas dominarlo?
"Unweld" en Cricut es una función esencial que te permite separar objetos que se han unido en un solo grupo. Imagínate que has diseñado una tarjeta de felicitación con un texto y un corazón, pero quieres cambiar el color del corazón sin afectar al texto. Aquí es donde "unweld" entra en juego.
Al desoldar el texto y el corazón, podrás modificar cada uno de manera independiente. ¡Ya no tienes que preocuparte por mover o cambiar el tamaño de un objeto sin mover o cambiar el tamaño del otro! Esta función te da la libertad de editar cada elemento de tu diseño de forma precisa.
Tres métodos para desoldar objetos en Cricut
"Unweld" en Cricut es una función sencilla de utilizar, y tienes tres métodos a tu disposición:
1. Desoldar usando el Panel de Capas
El Panel de Capas es una herramienta que te permite visualizar todos los objetos de tu diseño y controlar su orden. Para desoldar objetos usando este método, sigue estos pasos:
- Selecciona los objetos: En el Panel de Capas, haz clic en el cuadro pequeño que representa cada objeto que quieres desoldar. Puedes seleccionar varios objetos manteniendo presionada la tecla "Shift" mientras haces clic.
- Haz clic en "Desoldar": Una vez que hayas seleccionado los objetos que deseas desoldar, haz clic en el botón "Desoldar" que encontrarás en la parte inferior del Panel de Capas.
El Menú Contextual te ofrece opciones específicas para el objeto que seleccionas. Para desoldar usando este método:
- Selecciona los objetos: Haz clic en los objetos que quieres desoldar.
- Haz clic derecho: Haz clic derecho con el ratón sobre uno de los objetos seleccionados.
- Selecciona "Desoldar": En el menú contextual que aparece, selecciona la opción "Desoldar".
3. Desoldar usando el Atajo de Teclado
El Atajo de Teclado es la manera más rápida de desoldar objetos. Sigue estos pasos:
- Selecciona los objetos: Haz clic en los objetos que quieres desoldar.
- Presiona "Ctrl + E" (Windows) o "Cmd + E" (Mac): Este atajo te permite desoldar los objetos seleccionados de forma instantánea.
¿Qué debes tener en cuenta al desoldar?
Aunque "unweld" es una herramienta sencilla, hay algunas cosas que debes tener en cuenta:
- Objetos "fusionados": Si dos objetos se han fusionado en uno solo, necesitarás usar la herramienta "Separar" (en el menú contextual o en la barra de herramientas) para desoldar sus partes individuales.
- Objetos con diferentes niveles de "weld": Si tienes objetos con diferentes niveles de "weld", por ejemplo, un texto con un contorno, desoldar el texto solo separará las letras, pero el contorno permanecerá unido.
- Combinar objetos después de desoldar: Si deseas volver a unir los objetos que has desoldado, puedes hacerlo usando la función "Soldar" en la barra de herramientas.
Desoldar con precisión: consejos para un mejor control
El poder de "unweld" radica en su capacidad de permitirte editar tus diseños con precisión. Aquí tienes algunos consejos para maximizar su potencial:
- Usa la lupa: Al desoldar objetos pequeños o detalles finos, usa la lupa para verlos con claridad y manipularlos con mayor precisión.
- Zoom de la página: Ampliar el zoom de la página te ayudará a realizar cambios finos y a posicionar los objetos de forma más exacta.
- Ajuste fino: Utiliza las teclas de flecha del teclado para mover los objetos pixel a pixel después de desoldarlos, garantizando un ajuste perfecto.
- Bloqueo de objetos: Si no quieres que un objeto se mueva accidentalmente mientras trabajas con otro, puedes bloquearlo haciendo clic derecho sobre él y seleccionando "Bloquear".
"Unweld" en tu flujo de trabajo: ¡libera la creatividad!
"Unweld" es una herramienta fundamental para cualquier usuario de Cricut que busca aprovechar al máximo las posibilidades del software. Aprovecha las siguientes ideas para llevar tus diseños al siguiente nivel:
- Crea diseños complejos: "Unweld" te permite trabajar con diferentes elementos de forma independiente para crear diseños más complejos y elaborados.
- Personaliza texto: Desolda las letras de un texto para cambiar su color, tamaño o fuente de forma individual, creando efectos únicos.
- Edita imágenes: Separa los elementos de una imagen para editarlos o combinarlos con otros diseños.
- Añade detalles: Usa "unweld" para añadir pequeños detalles a tus diseños, como sombras o efectos de relieve.
Video Recomendado: Unweld en Cricut: Cómo Separar Objetos para una Edición Precisa
Preguntas Frecuentes
¿Se puede desoldar un objeto que se ha unido a una imagen?
Sí, se puede desoldar un objeto que se ha unido a una imagen. Para desoldar ambos, selecciona el objeto y la imagen, luego aplica cualquiera de los métodos de desoldado mencionados anteriormente.
¿Puedo desoldar un objeto que se encuentra en una carpeta?
No, no puedes desoldar un objeto que se encuentra en una carpeta. Tendrás que mover el objeto fuera de la carpeta antes de poder desoldarlo.
¿Cómo puedo saber si un objeto está soldado a otro?
Si un objeto está soldado a otro, verás un icono de "soldadura" en el Panel de Capas.
¿Puedo desoldar un objeto que se ha agrupado con otros?
Sí, puedes desoldar un objeto que se ha agrupado con otros. Selecciona el objeto que deseas desoldar y aplica cualquiera de los métodos de desoldado mencionados anteriormente.
Conclusión
"Unweld" en Cricut es una función esencial que te permite editar los elementos de tu diseño de forma individual. Ya sea usando el Panel de Capas, el Menú Contextual o el Atajo de Teclado, desoldar te da la libertad de manipular cada objeto de forma independiente. ¡No dudes en experimentar y descubrir todo el potencial que "unweld" te ofrece para crear diseños increíbles!
Si quieres conocer otros artículos parecidos a Unweld en Cricut: Cómo Separar Objetos para una Edición Precisa puedes visitar la categoría Tecnología.
Deja una respuesta
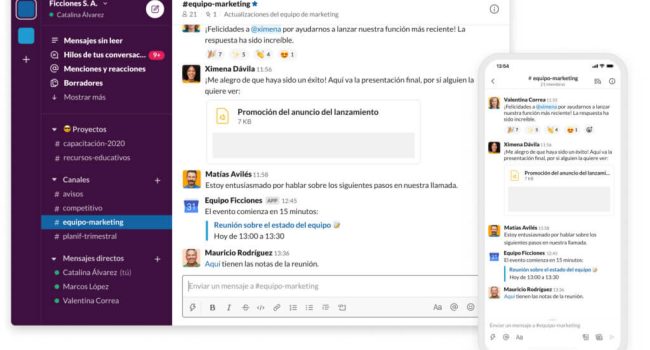
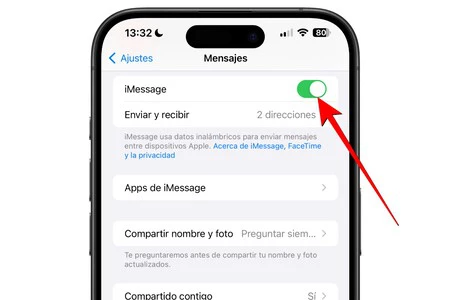
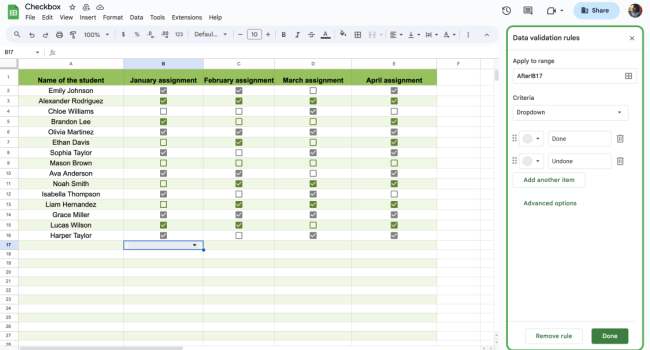
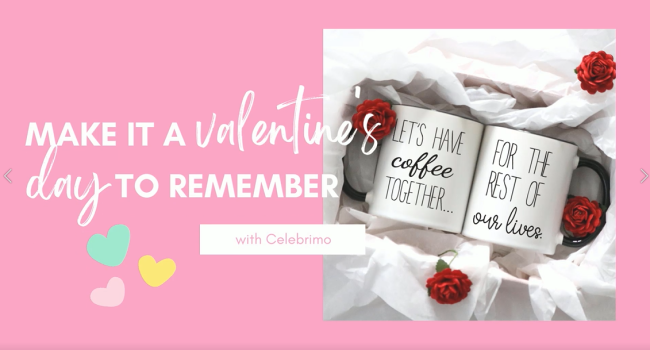


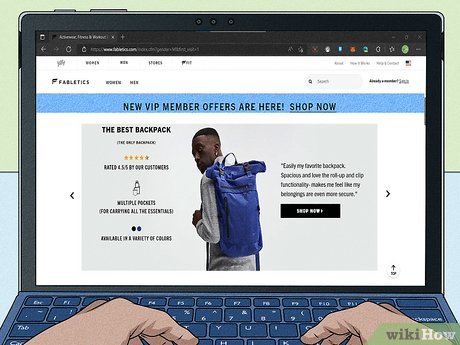
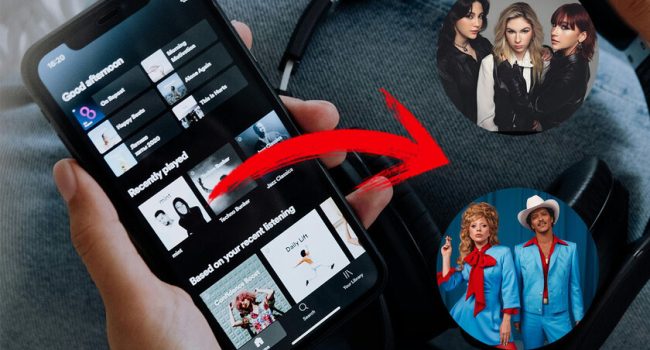
También te puede interesar: