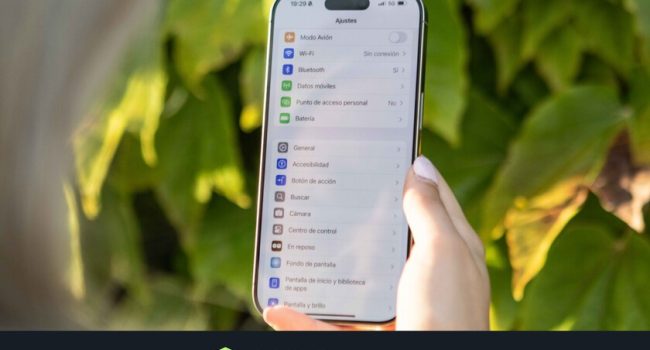
Microsoft Excel es una herramienta indispensable para organizar y analizar datos, y una de las acciones más comunes es la inserción de filas. Ya sea para agregar nuevas entradas, ajustar el formato o simplemente reorganizar tu hoja de cálculo, saber cómo insertar filas en Excel para Mac te permitirá trabajar de forma eficiente.
En este artículo, te guiaremos paso a paso por las diferentes técnicas para insertar filas en Excel para Mac, cubriendo desde los métodos básicos hasta las opciones más avanzadas.
- Puntos Clave
- Insertar filas con el menú contextual
- Insertar filas con la barra de herramientas
- Insertar filas con atajos de teclado
- Insertar filas en una selección específica
- Insertar filas múltiples a la vez
- Ajustar el ancho de las columnas
- Usar la función "Insertar" para insertar filas
- Aprovechar las herramientas de formato
- Video Recomendado: Cómo insertar filas en Excel para Mac: Guía completa
- Preguntas Frecuentes
- Conclusión
Puntos Clave
- Insertar filas con el menú contextual: Un método rápido y sencillo utilizando el clic derecho.
- Insertar filas con la barra de herramientas: Opción visual y accesible a través de la interfaz de Excel.
- Insertar filas con atajos de teclado: Acelera tu flujo de trabajo con combinaciones de teclas eficientes.
- Insertar filas en una selección específica: Controla con precisión dónde se añaden las nuevas filas.
- Insertar filas múltiples a la vez: Ahorra tiempo y esfuerzo al insertar varias filas simultáneamente.
- Ajustar el ancho de las columnas: Adapta el tamaño de las columnas para que la información se visualice correctamente.
- Usar la función "Insertar" para insertar filas: Opción versátil que permite insertar filas o columnas según sea necesario.
- Aprovechar las herramientas de formato: Personaliza la apariencia de tus filas para una presentación profesional.
Este método es la opción más sencilla para insertar filas en Excel para Mac y se puede utilizar tanto para una sola fila como para varias. Sigue estos pasos:
- Selecciona la fila donde deseas insertar nuevas filas. Puedes seleccionar una sola fila haciendo clic en el número de fila o varias filas seleccionando el rango deseado.
- Haz clic derecho sobre la selección. Aparecerá un menú contextual con varias opciones.
- Selecciona "Insertar". Se abrirá un submenú con opciones para insertar filas o columnas.
- Elige "Insertar filas". Las nuevas filas se insertarán por encima de la fila seleccionada.
Insertar filas con la barra de herramientas
Si prefieres una opción más visual, la barra de herramientas de Excel te permite insertar filas en Excel para Mac de forma rápida y sencilla.
- Selecciona la fila donde deseas insertar nuevas filas.
- En la pestaña "Inicio", busca el grupo "Celdas".
- Haz clic en el botón "Insertar". Aparecerá un submenú con opciones para insertar filas o columnas.
- Selecciona "Insertar filas". Las nuevas filas se insertarán por encima de la fila seleccionada.
Insertar filas con atajos de teclado
Para aquellos que buscan una experiencia más fluida, los atajos de teclado son la mejor opción para insertar filas en Excel para Mac.
- Selecciona la fila donde deseas insertar nuevas filas.
- Presiona la combinación de teclas "Control + Shift + +". Se insertará una nueva fila por encima de la fila seleccionada.
Insertar filas en una selección específica
A veces, es necesario insertar filas en Excel para Mac en un punto específico de la hoja de cálculo, sin afectar el resto de los datos. Puedes hacerlo de la siguiente manera:
- Selecciona las celdas donde deseas insertar nuevas filas.
- Haz clic derecho sobre la selección.
- Selecciona "Insertar". Se abrirá un submenú con opciones para insertar filas o columnas.
- Elige "Insertar filas". Se insertarán nuevas filas por encima de la fila seleccionada, solo en el rango de celdas seleccionado.
Insertar filas múltiples a la vez
Si necesitas agregar varias filas a la vez, no es necesario repetir los pasos anteriores varias veces. Sigue estos pasos para insertar filas en Excel para Mac de forma eficiente:
- Selecciona el rango de filas donde deseas insertar nuevas filas.
- Haz clic derecho sobre la selección.
- Selecciona "Insertar". Se abrirá un submenú con opciones para insertar filas o columnas.
- Elige "Insertar filas". Se insertarán nuevas filas por encima de la fila seleccionada, tantas como filas hayas seleccionado.
Ajustar el ancho de las columnas
Después de insertar nuevas filas, es posible que necesites ajustar el ancho de las columnas para que la información se visualice correctamente. Puedes hacerlo manualmente o usando las opciones automáticas de Excel:
- Haz doble clic en el borde derecho de la columna que deseas ajustar. Excel ajusta automáticamente el ancho de la columna para que el contenido de las celdas se vea completo.
- Selecciona la columna que deseas ajustar y haz clic derecho. En el menú contextual, selecciona "Ancho de columna".
- Ingresa el ancho deseado en píxeles. Puedes ajustar el ancho de todas las columnas de una vez seleccionando el encabezado de columna y arrastrándolo hacia la izquierda o derecha.
Usar la función "Insertar" para insertar filas
La función "Insertar" te permite insertar filas en Excel para Mac de forma más flexible. Esta opción te permite insertar filas o columnas según sea necesario, y puede ser útil cuando se trabaja con datos que se actualizan con frecuencia:
- Selecciona la fila donde deseas insertar nuevas filas.
- Ve a la pestaña "Inicio" y haz clic en el botón "Insertar". Se abrirá un menú con opciones para insertar filas, columnas o celdas.
- Elige "Insertar filas". Se insertarán nuevas filas por encima de la fila seleccionada.
Aprovechar las herramientas de formato
Una vez que has insertado nuevas filas, puedes utilizar las herramientas de formato de Excel para personalizar la apariencia de tus filas y crear una presentación profesional. Puedes:
- Cambiar el color de fondo de las filas.
- Ajustar el tamaño de la fuente.
- Aplicar un formato de fuente negrita, cursiva o subrayado.
- Agregar bordes a las celdas.
- Alinear el contenido de las celdas.
Video Recomendado: Cómo insertar filas en Excel para Mac: Guía completa
Preguntas Frecuentes
¿Puedo insertar filas en Excel para Mac sin seleccionar ninguna fila?
Sí, puedes insertar filas sin seleccionar ninguna fila. Si haces clic derecho en el encabezado de columna o en el número de fila, te permitirá insertar una fila por encima o debajo de la posición donde hiciste clic.
¿Cómo puedo eliminar filas en Excel para Mac?
Para eliminar filas en Excel para Mac, selecciona la fila que deseas eliminar y haz clic derecho. En el menú contextual, selecciona "Eliminar". También puedes usar el atajo de teclado "Control + -".
¿Cómo puedo insertar filas en una hoja de cálculo protegida?
Si la hoja de cálculo está protegida, no podrás insertar filas sin desprotegerla primero. Para desproteger la hoja de cálculo, ve a la pestaña "Revisar" y haz clic en "Proteger hoja". Introduce una contraseña y confirma la acción. Una vez que la hoja esté desprotegida, podrás insertar filas como se describe anteriormente.
¿Puedo insertar filas en un rango de celdas específico?
Sí, puedes insertar filas en un rango de celdas específico. Selecciona el rango de celdas donde deseas insertar las filas y haz clic derecho. En el menú contextual, selecciona "Insertar". Se abrirá un submenú con opciones para insertar filas o columnas. Elige "Insertar filas". Se insertarán nuevas filas por encima de la fila seleccionada, solo en el rango de celdas seleccionado.
Conclusión
Insertar filas en Excel para Mac es una tarea sencilla con la que podrás optimizar tus hojas de cálculo. Ya sea utilizando el menú contextual, la barra de herramientas o los atajos de teclado, Excel te ofrece la flexibilidad que necesitas para trabajar de forma eficiente. Recuerda ajustar el ancho de las columnas, aplicar formato a las nuevas filas y aprovechar las herramientas de Excel para una presentación profesional.
Si quieres conocer otros artículos parecidos a Cómo insertar filas en Excel para Mac: Guía completa puedes visitar la categoría Tecnología.
Deja una respuesta
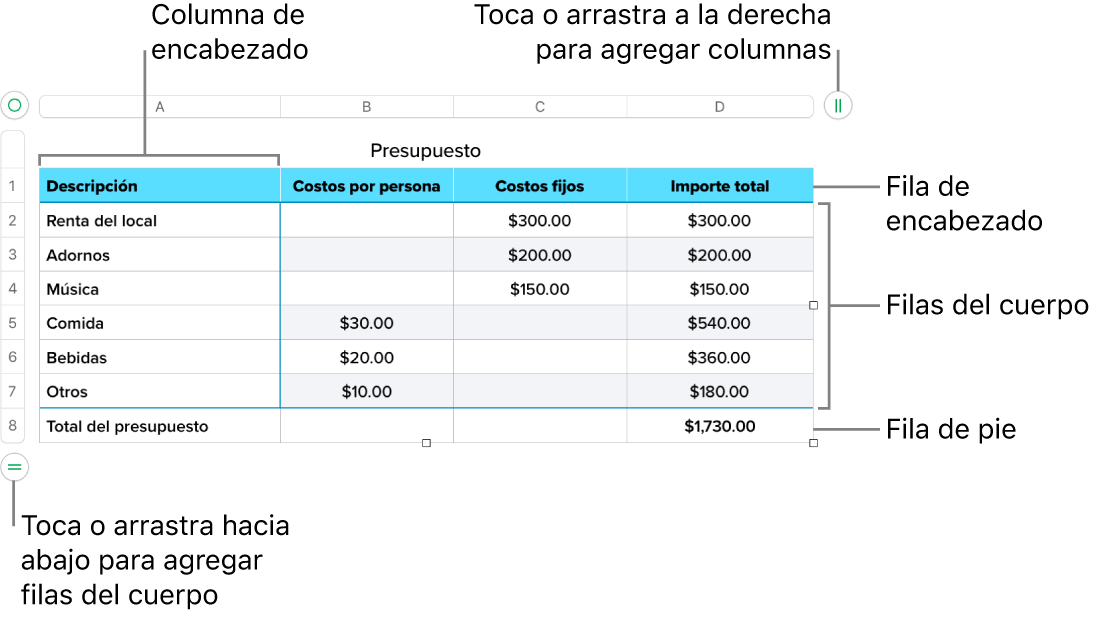


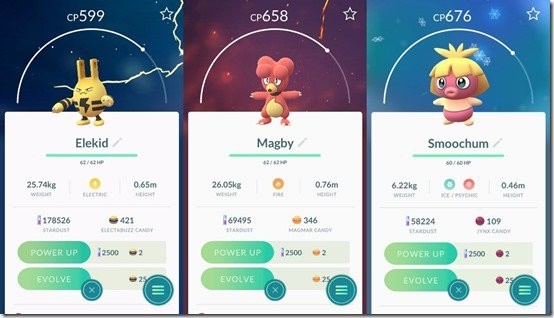

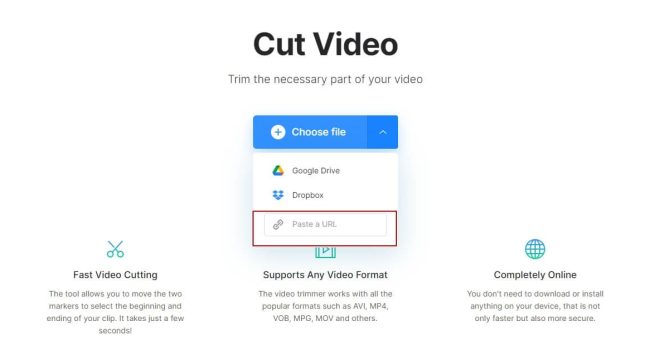
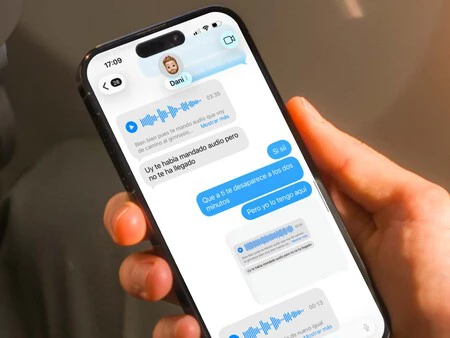

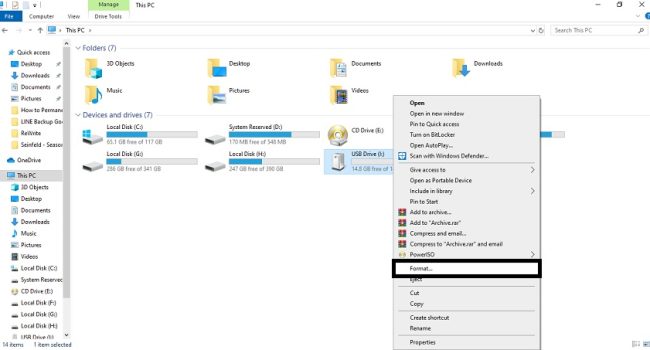
También te puede interesar: