
A veces necesitas indicar que una parte del texto ya no es relevante o que se trata de un texto eliminado. Para estos casos, el formato de tachado de texto en Outlook es una herramienta muy útil. En esta guía, te explicaremos paso a paso cómo tachar texto tanto en la aplicación de escritorio de Outlook (Windows y Mac) como en la versión web (Outlook.com).
Puntos Clave
- Aprenderás a tachar texto en Outlook para indicar información obsoleta o eliminada.
- Descubrirás las diferencias en el procedimiento para la aplicación de escritorio y la web.
- Conocerás el uso práctico del tachado de texto en la redacción de emails.
- Podrás aplicar esta función de forma rápida y sencilla en Outlook.
- Obtendrás información sobre el acceso a las opciones de formato de texto.
- Dominarás las herramientas de formato disponibles en Outlook para mejorar la presentación de tus emails.
- Comprenderás cómo el tachado de texto puede ayudarte a comunicar de forma efectiva tus ideas.
- Te familiarizarás con los atajos de teclado para un uso más rápido del tachado de texto.
Tachado de texto en la aplicación de escritorio de Outlook
Para Windows y Mac
- Seleccionar el texto: Primero, debes seleccionar el texto al que deseas aplicar el tachado de texto. Puedes hacerlo haciendo clic y arrastrando el cursor sobre el texto deseado.
- Acceder al menú de formato: Una vez que hayas seleccionado el texto, busca el menú "Formato de texto" en la cinta de opciones de Outlook. Normalmente se encuentra en la parte superior de la ventana.
- Buscar el botón de tachado: En el menú "Formato de texto", encontrarás un icono que representa el tachado de texto. Este icono suele ser una letra "ab" con una línea horizontal atravesándola. Haz clic en este icono.
- Aplicar el formato: Al hacer clic en el icono de tachado de texto, el texto seleccionado se tachará automáticamente.
Atajos de teclado
Si prefieres usar atajos de teclado, puedes usar "Ctrl + T" (Windows) o "Cmd + T" (Mac) para tachar el texto seleccionado.
Tachado de texto en Outlook.com
- Seleccionar el texto: Selecciona el texto que deseas tachar.
- Acceder al menú de tres puntos: Busca el menú de tres puntos en la parte inferior del espacio de edición.
- Seleccionar la opción de tachado: En el menú desplegable, selecciona la opción de tachado de texto. Esto suele ser un icono similar a una "T" con una línea horizontal.
Usos prácticos del tachado de texto en Outlook
Indicar texto eliminado
Si estás respondiendo a un email y necesitas indicar que una parte del texto original ya no es relevante, puedes tachar esa parte para que sea visible pero con una indicación clara de que ya no es válida.
Mostrar el proceso de pensamiento
Si estás escribiendo un email y deseas mostrar tu proceso de pensamiento o descartar algunas ideas, puedes tachar esas ideas para que el lector las pueda ver pero entienda que no son la versión final.
Video Recomendado: Cómo tachar texto en Outlook: Guía completa para escritorio y web
Preguntas Frecuentes
¿Puedo deshacer el tachado de texto?
Sí, puedes deshacer el tachado de texto en Outlook. Para ello, simplemente selecciona el texto tachado y vuelve a hacer clic en el botón de tachado de texto en el menú de formato o el menú de tres puntos. También puedes usar la combinación de teclas "Ctrl + Z" (Windows) o "Cmd + Z" (Mac) para deshacer la última acción.
¿Puedo usar el tachado de texto en el asunto del email?
No, el tachado de texto no está disponible para el asunto del email en Outlook. El asunto del email solo admite texto sin formato.
¿Cómo puedo cambiar el color del tachado de texto?
Por lo general, no es posible cambiar el color del tachado de texto en Outlook. El tachado de texto normalmente se mostrará con el mismo color que el texto original. Sin embargo, puedes aplicar un color diferente al texto completo, incluyendo el tachado de texto.
¿Existe una forma más rápida de aplicar el tachado de texto en Outlook?
Sí, puedes utilizar el atajo de teclado "Ctrl + T" (Windows) o "Cmd + T" (Mac) para tachar el texto seleccionado de forma rápida. También puedes personalizar los atajos de teclado en la configuración de Outlook para que te sean más cómodos.
Conclusión
En esta guía, hemos explorado las formas de aplicar el tachado de texto en Outlook tanto para la aplicación de escritorio como para la web. Ahora, con estos consejos, podrás comunicar tus ideas de forma efectiva en tus emails, indicando claramente qué texto es relevante y qué texto ya no lo es. Recuerda que el uso correcto del tachado de texto en Outlook puede ayudarte a crear mensajes más claros y concisos, mejorando la comunicación con tus destinatarios.
Si quieres conocer otros artículos parecidos a Cómo tachar texto en Outlook: Guía completa para escritorio y web puedes visitar la categoría Tecnología.
Deja una respuesta
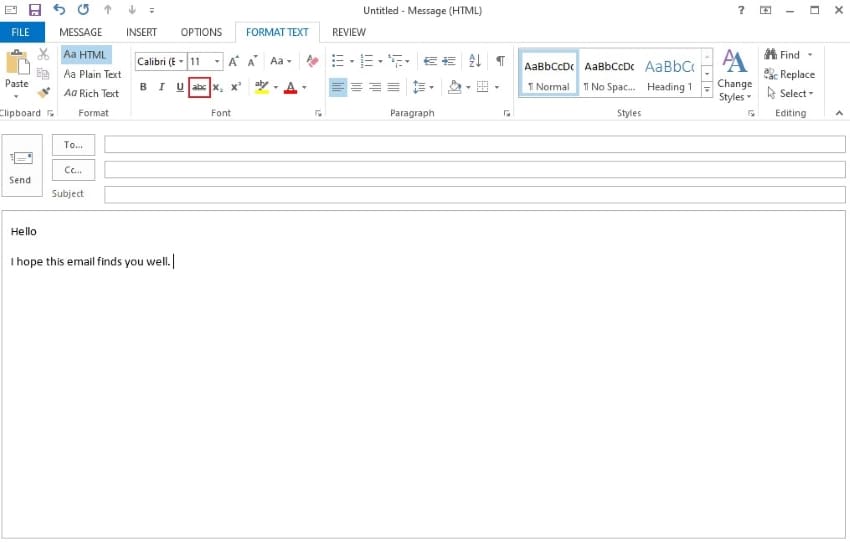


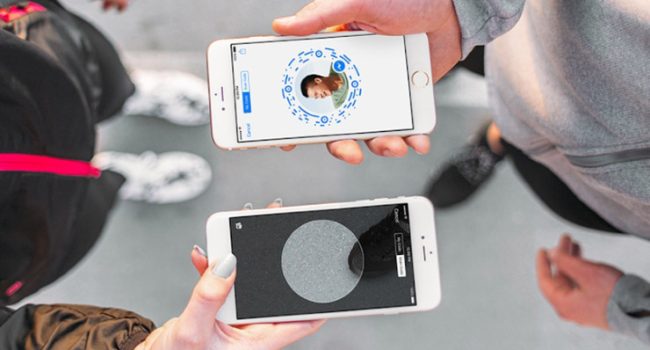

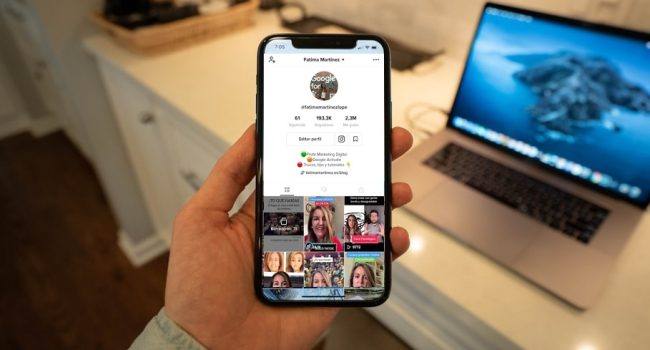
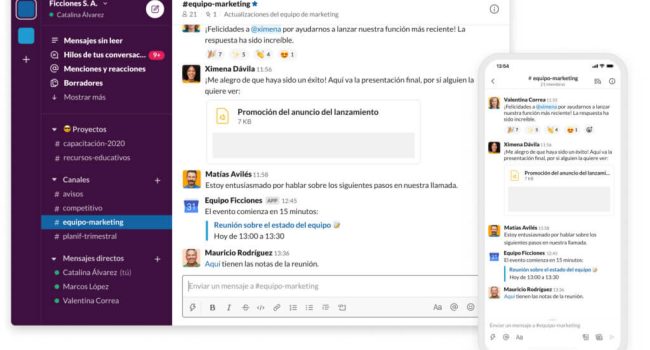
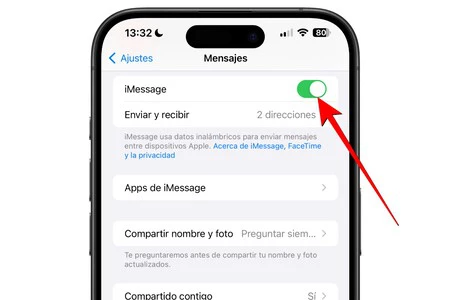
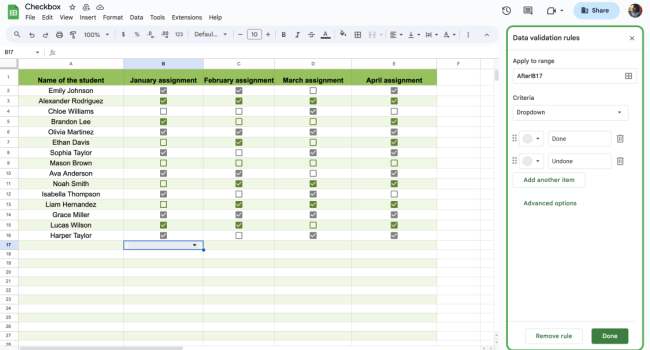
También te puede interesar: