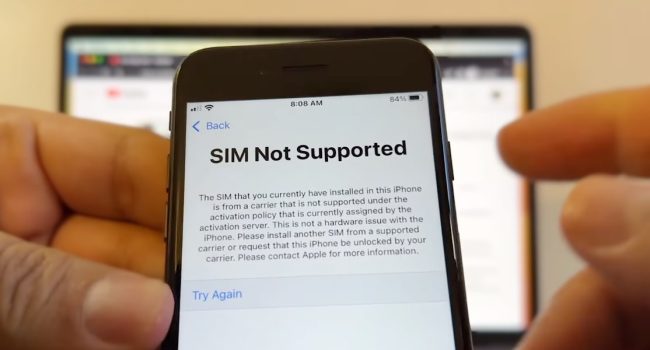
En el mundo digital actual, donde la conectividad es esencial, es común olvidar las contraseñas de nuestras redes Wi-Fi. Si eres un usuario de Windows 10 y te encuentras en esta situación, no te preocupes. Windows guarda información sobre las redes a las que te has conectado previamente, incluyendo la contraseña. Este artículo te guiará a través de los pasos para revelar la contraseña de tu red Wi-Fi utilizando el comando CMD en Windows 10.
Puntos Clave
- Recuperar la contraseña de redes Wi-Fi previamente conectadas: Descubrir la contraseña de redes que has utilizado en el pasado.
- Utilizar el comando CMD de Windows: Acceder a las herramientas del sistema para recuperar la contraseña.
- Método válido para Windows 10: Compatible con la última versión del sistema operativo.
- Información almacenada en el sistema: Windows guarda información sobre las conexiones Wi-Fi.
- No se requiere software externo: Utilizar solo las herramientas integradas de Windows.
- Comprender la configuración de la red: Entender cómo funciona el sistema de almacenamiento de contraseñas.
- Seguridad del método: Evitar el uso de este método para redes no autorizadas.
- Alternativas para la seguridad: Utilizar gestores de contraseñas y medidas de seguridad adicionales.
Accediendo al Comando CMD
Para iniciar el proceso de recuperación de la contraseña Wi-Fi, debes acceder al comando CMD en Windows 10. Existen dos métodos sencillos para hacerlo:
1. Buscar el Comando CMD
- Haz clic en el menú "Inicio" en la esquina inferior izquierda de la pantalla.
- Escribe "cmd" en la barra de búsqueda.
- Selecciona "Símbolo del sistema" de los resultados de la búsqueda.
2. Usar el Explorador de Archivos
- Abre el Explorador de Archivos (puedes hacerlo presionando la tecla de Windows + E).
- Navega hasta la carpeta "C:WindowsSystem32".
- Busca el archivo "cmd.exe" y haz doble clic en él.
Una vez que el CMD esté abierto, estarás listo para ejecutar los comandos necesarios.
Comandos para Ver la Contraseña Wi-Fi
Con el comando CMD abierto, puedes usar algunos comandos para acceder a la información de tu red Wi-Fi. A continuación, te proporcionamos una guía paso a paso:
Ingresa el comando "netsh wlan show profiles". Este comando te mostrará una lista de todos los perfiles de red Wi-Fi almacenados en tu sistema.
Identifica el nombre de la red Wi-Fi de la que deseas conocer la contraseña. Fíjate en el nombre del perfil que coincida con la red Wi-Fi deseada.
Ejecuta el siguiente comando, reemplazando "NombreDeLaRed" con el nombre real del perfil de la red:
netsh wlan show profile "NombreDeLaRed" key=clear
Busca la línea "Contenido de la clave:". Justo debajo, encontrarás la contraseña de la red Wi-Fi.
Consejos de Seguridad
Es crucial comprender que este método solo funciona para las redes Wi-Fi a las que te has conectado anteriormente. Recuerda que acceder a la contraseña de redes no autorizadas es un acto ilegal y puede tener consecuencias graves.
Video Recomendado: Cómo Ver la Contraseña WiFi en Windows 10 con CMD: Una Guía Completa
Preguntas Frecuentes
¿Puedo usar este método para ver la contraseña de cualquier red Wi-Fi?
No, este método solo funciona para redes a las que te has conectado anteriormente. No podrás ver la contraseña de redes Wi-Fi que no has utilizado antes.
¿Cómo puedo asegurarme de que mi contraseña Wi-Fi esté segura?
Utiliza contraseñas fuertes y únicas para cada red Wi-Fi. Cambia la contraseña de forma regular y utiliza un administrador de contraseñas para almacenarlas de forma segura.
¿Es seguro ver la contraseña Wi-Fi con este método?
Este método es seguro para ver la contraseña de tus propias redes Wi-Fi. Sin embargo, no lo uses para redes no autorizadas. Es importante mantener tus dispositivos y redes seguros.
¿Qué debo hacer si olvido la contraseña de una red Wi-Fi a la que no me he conectado antes?
Si olvidas la contraseña de una red Wi-Fi a la que no te has conectado antes, tendrás que intentar recordar la contraseña o ponerte en contacto con el administrador de la red para obtenerla.
Conclusión
En este artículo, hemos explorado cómo puedes ver la contraseña de tu red Wi-Fi en Windows 10 utilizando el comando CMD. Este método es una solución rápida y efectiva para recuperar la contraseña de redes a las que te has conectado en el pasado. Recuerda que es fundamental utilizar este método con responsabilidad y solo para tus propias redes Wi-Fi. La seguridad de tus datos online es primordial.
Si quieres conocer otros artículos parecidos a Cómo Ver la Contraseña WiFi en Windows 10 con CMD: Una Guía Completa puedes visitar la categoría Tecnología.
Deja una respuesta
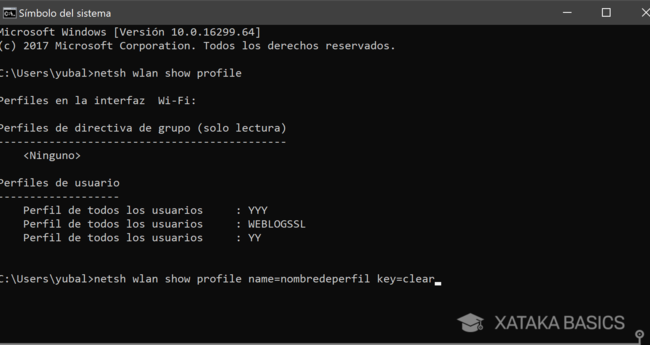
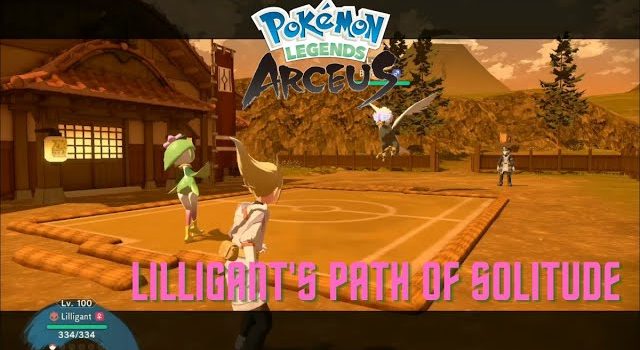
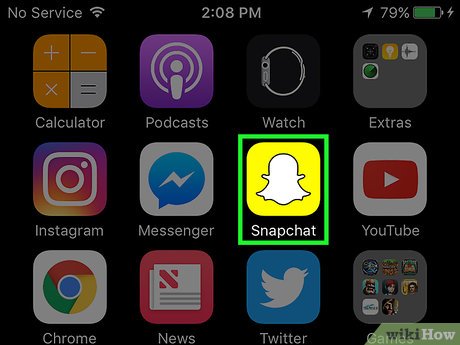


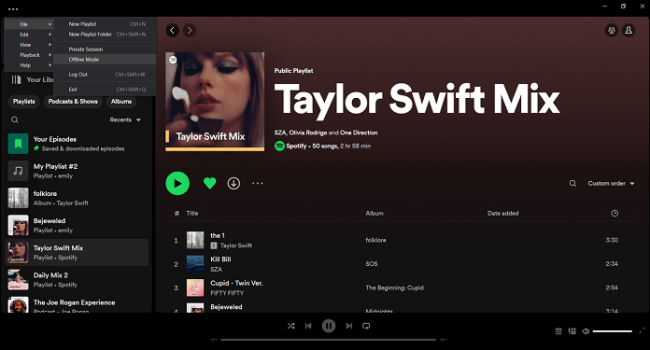
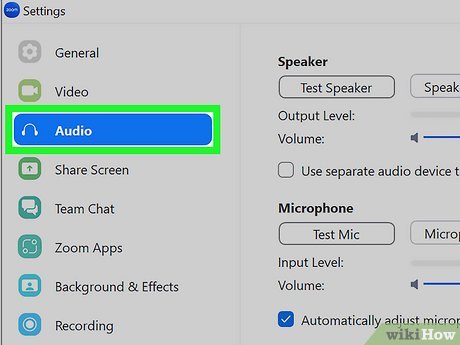
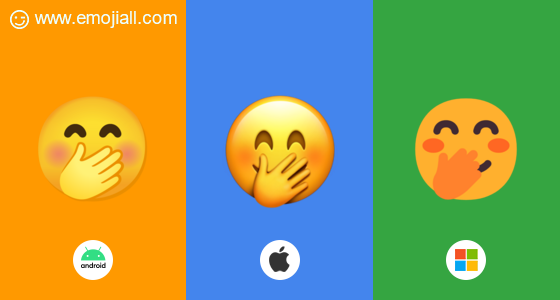
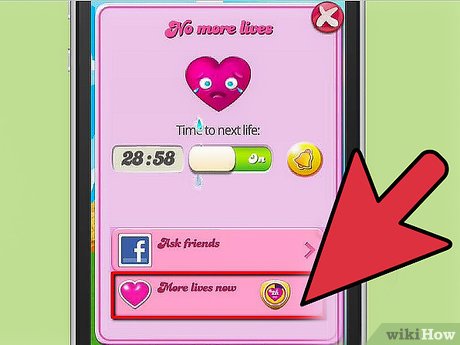
También te puede interesar: